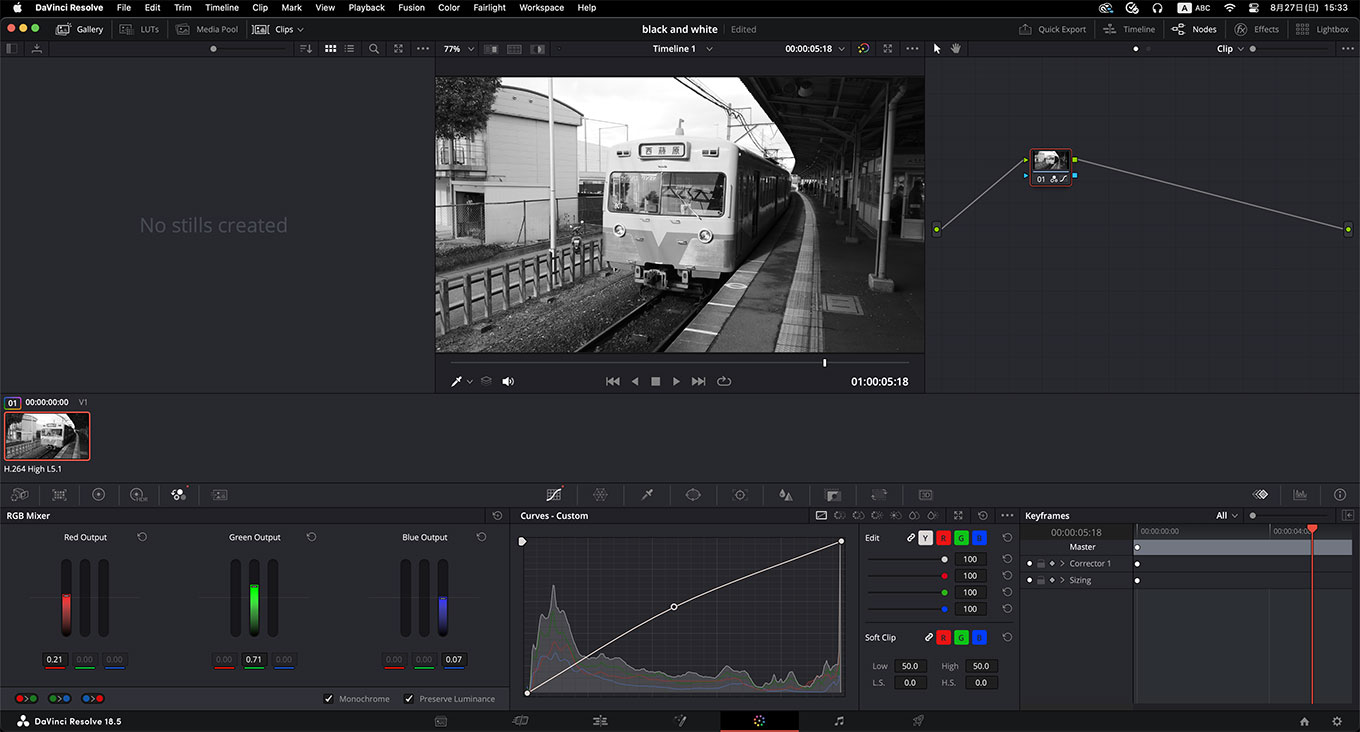DaVinci Resolveで映像を白黒(モノクロ)にする方法を2つご紹介します。
映像を白黒にする方法
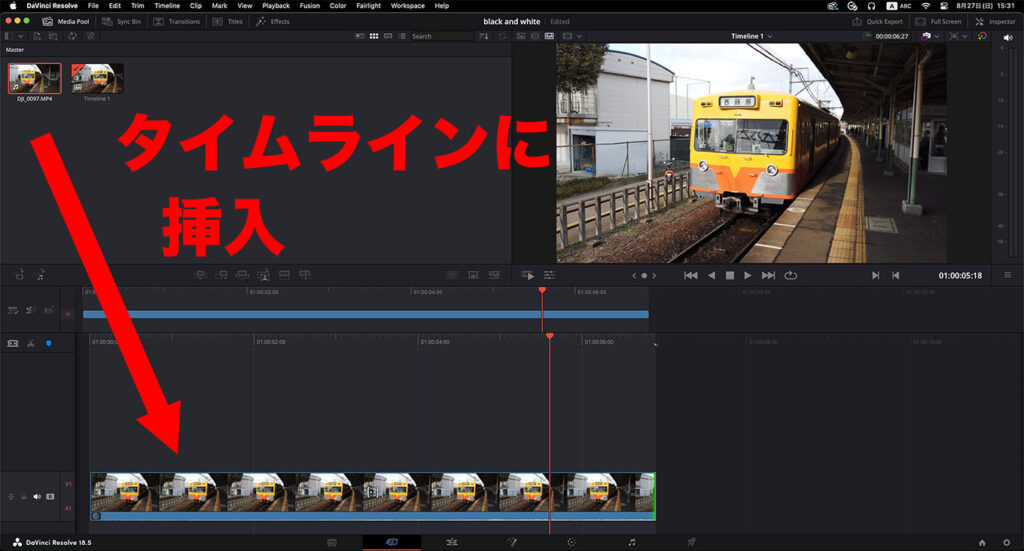
画面はカットページです。
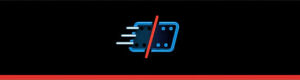
カットページは画面下部中央のこのボタンで開きます。
まずクリップをタイムラインに挿入します。
タイムラインにクリップを挿入する方法について詳しくはこちらをご覧ください。
DaVinci Resolveで動画にイン点・アウト点を設定する
彩度をゼロにする方法
まず1つ目はカラーページでカラーホイールを表示し、彩度をゼロにする方法です。
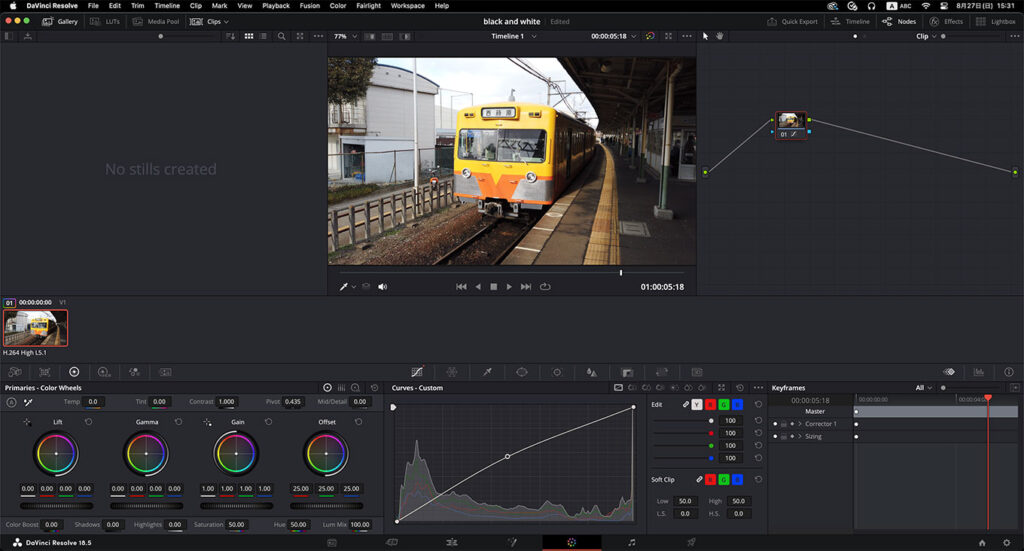
カラーページを開きます。
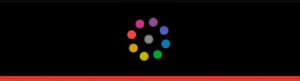
カラーページは画面下部中央のこのボタンで開きます。
画面左下のほう、カラーホイールの部分に注目してください。
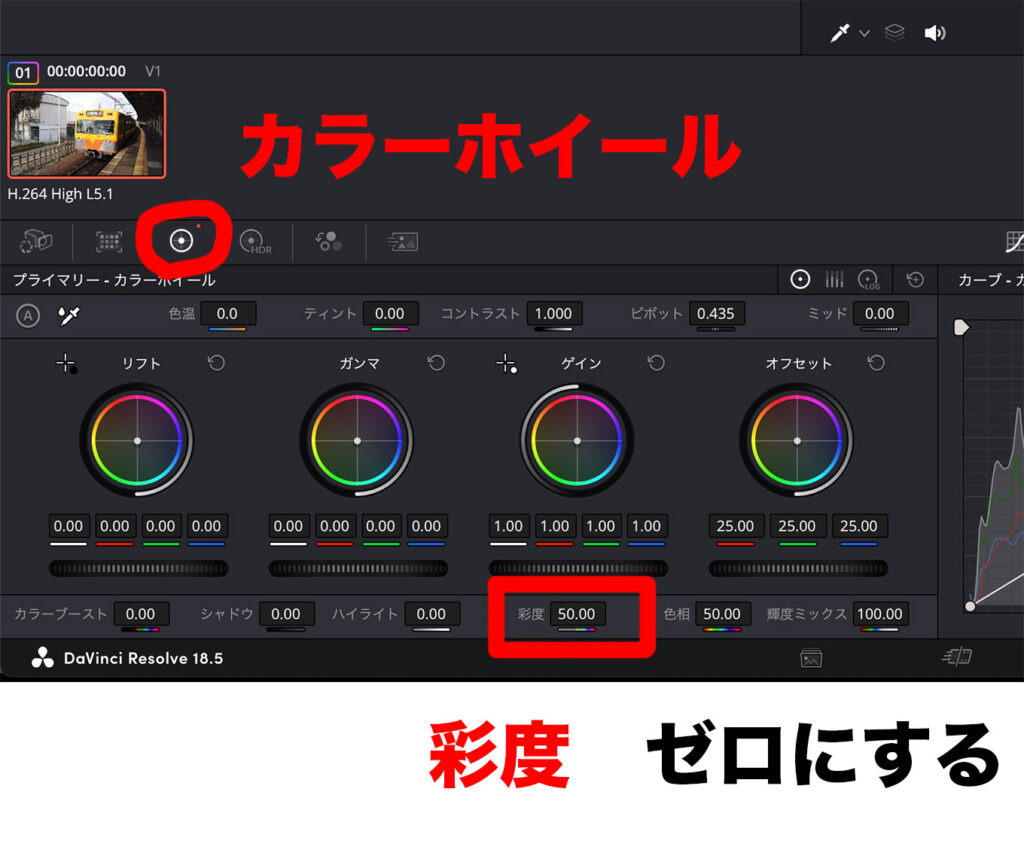
カラーホイール画面は赤丸で囲ったボタンで表示します。
そして、下の方に「彩度」の項目があります。
この値をゼロにします。
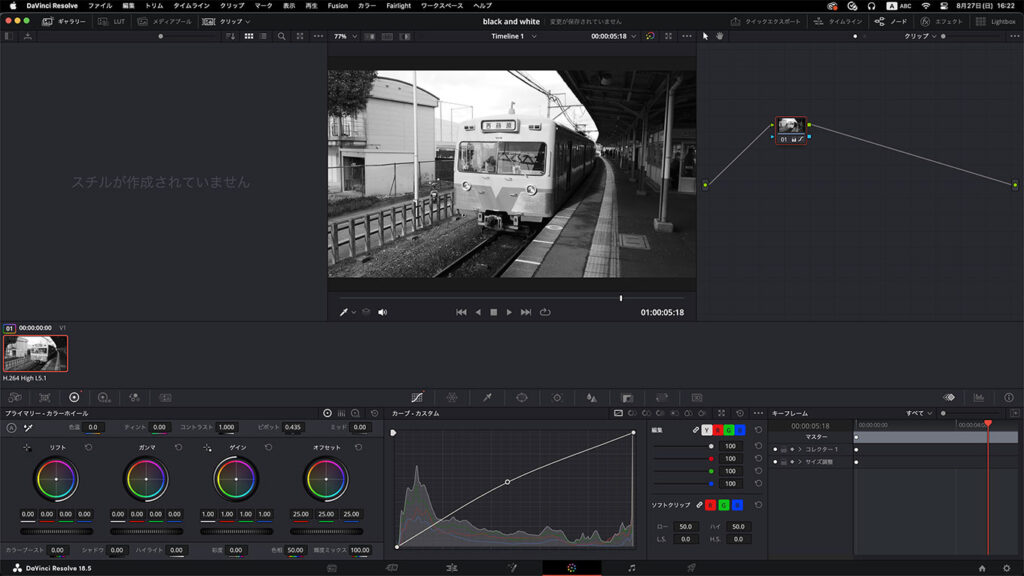
彩度をゼロにすると、ご覧の通りクリップが白黒(モノクロ)になります。
RGBミキサーでモノクロにチェックを入れる方法
続いて2つ目です。
2つ目はカラーページでRGBミキサーを表示し、モノクロにチェックを入れる方法です。
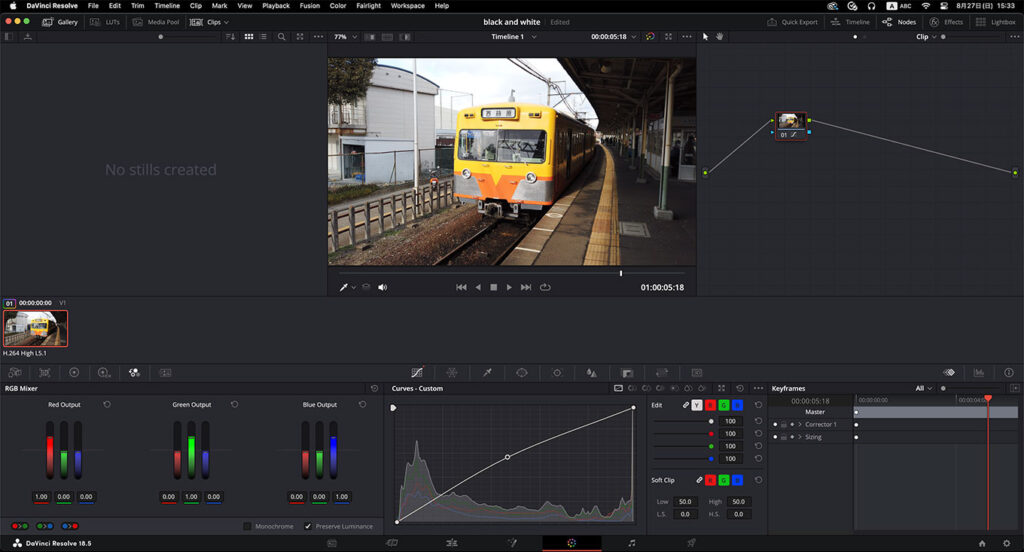
画面はカラーページです。
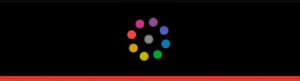
カラーページは、画面下部中央のこのボタンで開きます。
画面左下、RGBミキサーに注目してください。

赤丸で囲ったボタンでRGBミキサーを表示します。
青の出力の下に「モノクロ」の項目があります。
この「モノクロ」にチェックを入れます。
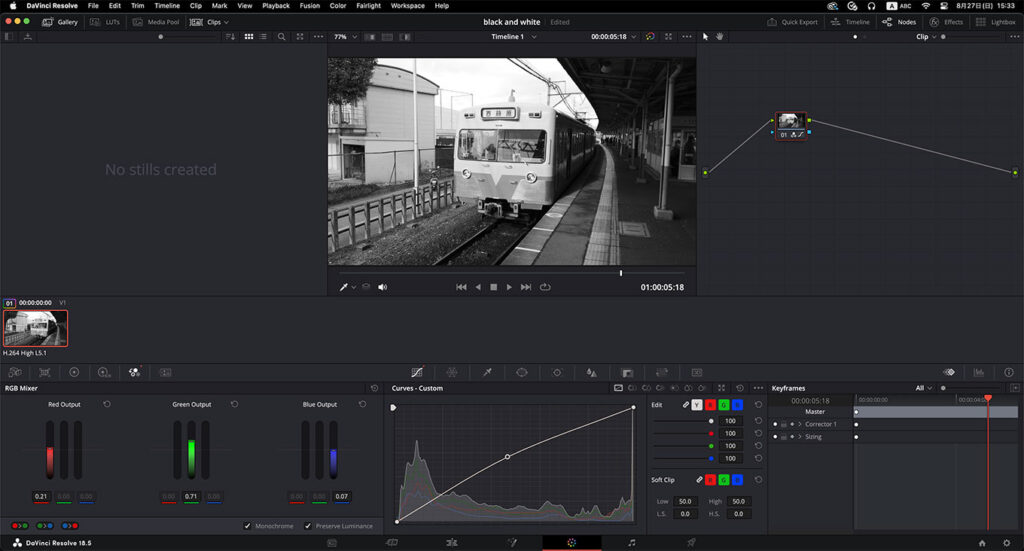
すると、クリップが白黒(モノクロ)になります。
説明はこれでおしまいです。
上記2つの方法はどちらも動画、静止画ともに有効です。
最後に
以上、DaVinci Resolveで映像を白黒にする でした。
DaVinci Resolve開発元、ブラックマジックデザインの公式サイトはこちら。
www.blackmagicdesign.com
他にも動画編集の記事を書いています。ぜひご覧ください。
DaVinci Resolveで動画の明るさを調整する
DaVinci Resolveで縦動画を編集する
DaVinci Resolveで動画から静止画を書き出す方法