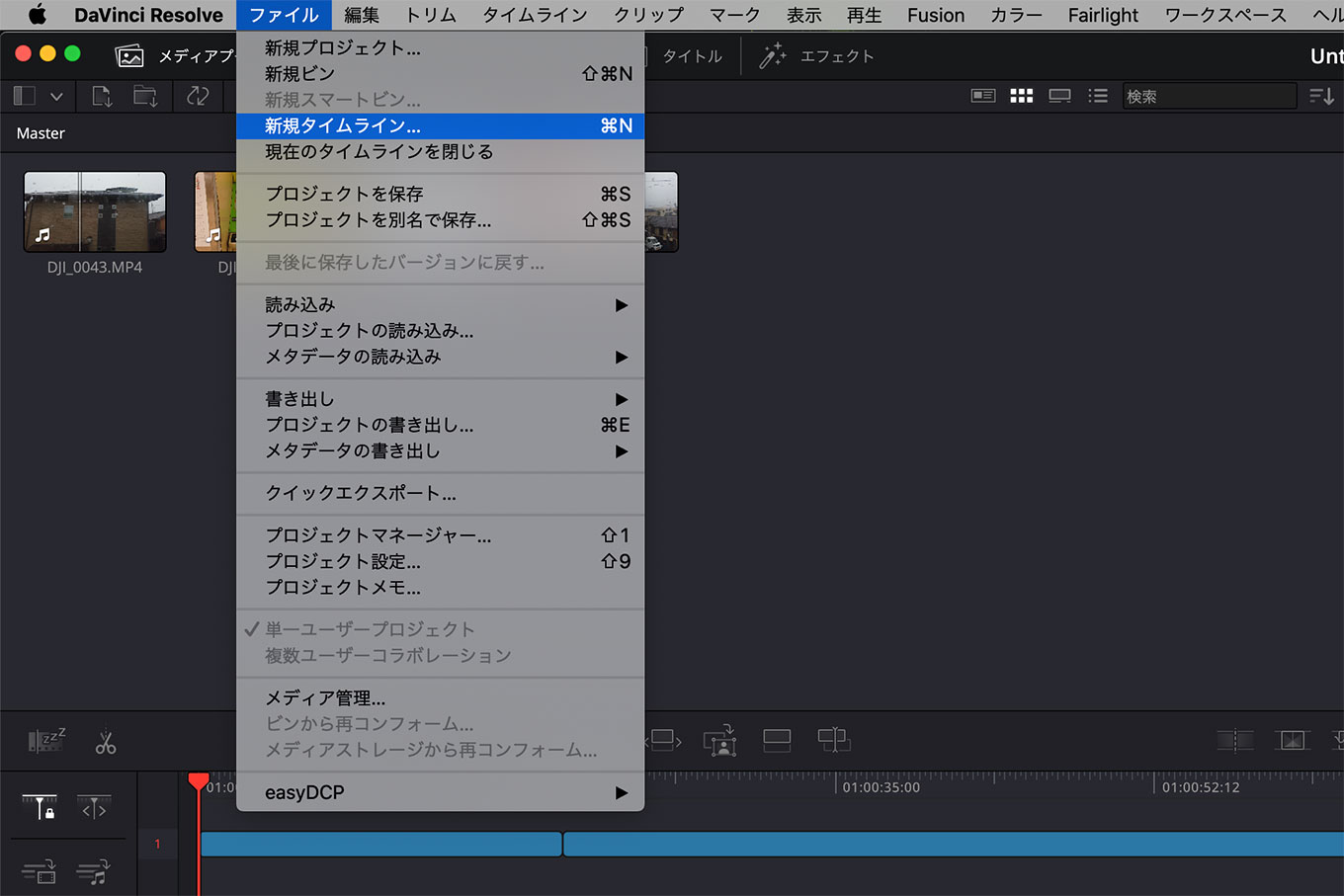DaVinci Resolveで、タイムラインフレームレートの選択ミスに後から気づいて困ることありますよね。DaVinci Resolveでは、一度決めたタイムラインフレームレートを途中で変更することはできません。ですが、解決策があるのでご安心ください。本記事ではタイムラインフレームレートが変更できないときの解決法についてお伝えします。
DaVinci Resolveでフレームレートが変更できないときの解決法
解決法は、希望のフレームレートで新しいタイムラインを作って、そこへ今まで編集していたものを全部コピー&ペーストしてしまうというものです。
以下、24fpsを29.97fpsにしたい例でやり方を見ていきましょう。
まず、希望のフレームレートで新しいタイムラインを作成します。
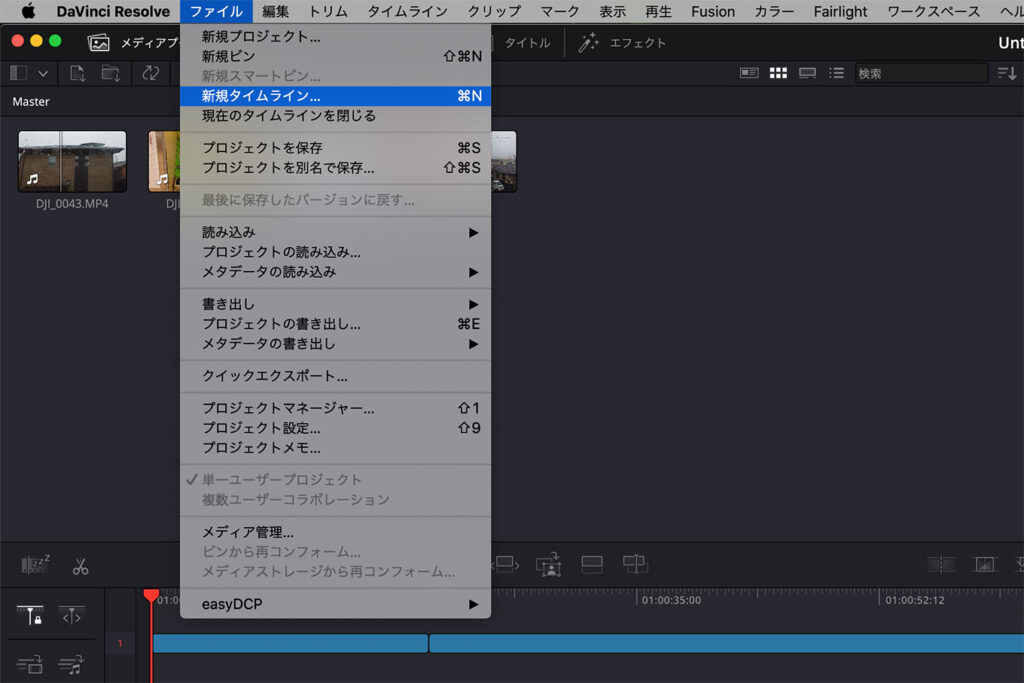
フレームレートの選択をミスしたプロジェクトが開かれています。
「ファイル」>「新規タイムライン」を選びます。
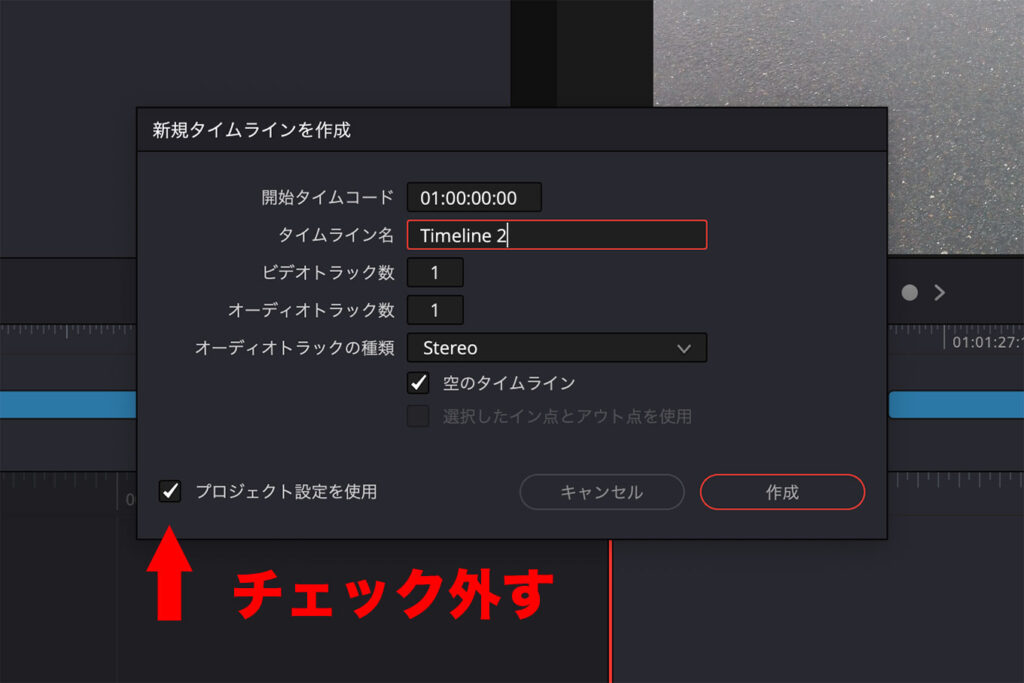
「新規タイムラインを作成」というウィンドウが出てくるので、「プロジェクト設定を使用」のチェックを外します。
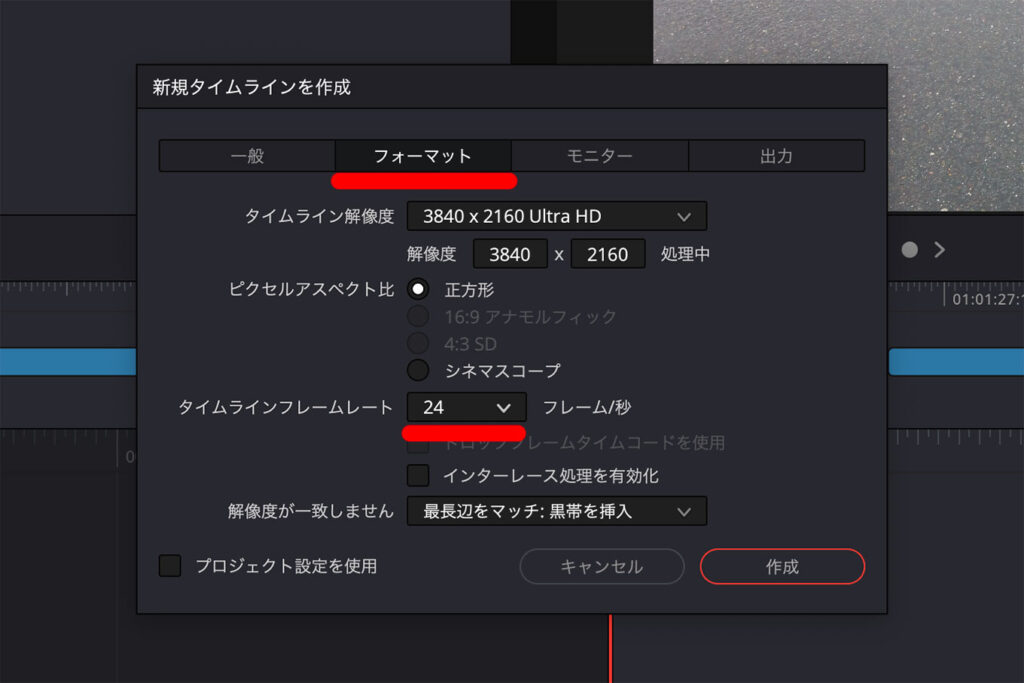
チェックを外すと画面が変わります。
「フォーマット」をクリックします。
するとフレームレートの項目が出てきます。
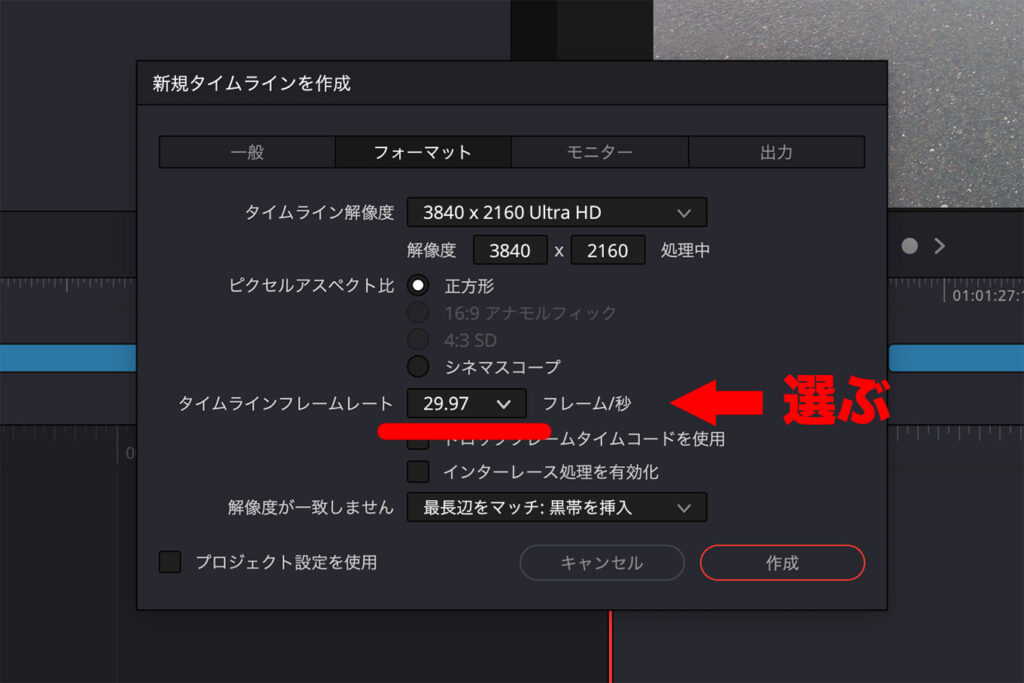
希望のフレームレートを選び「作成」します。
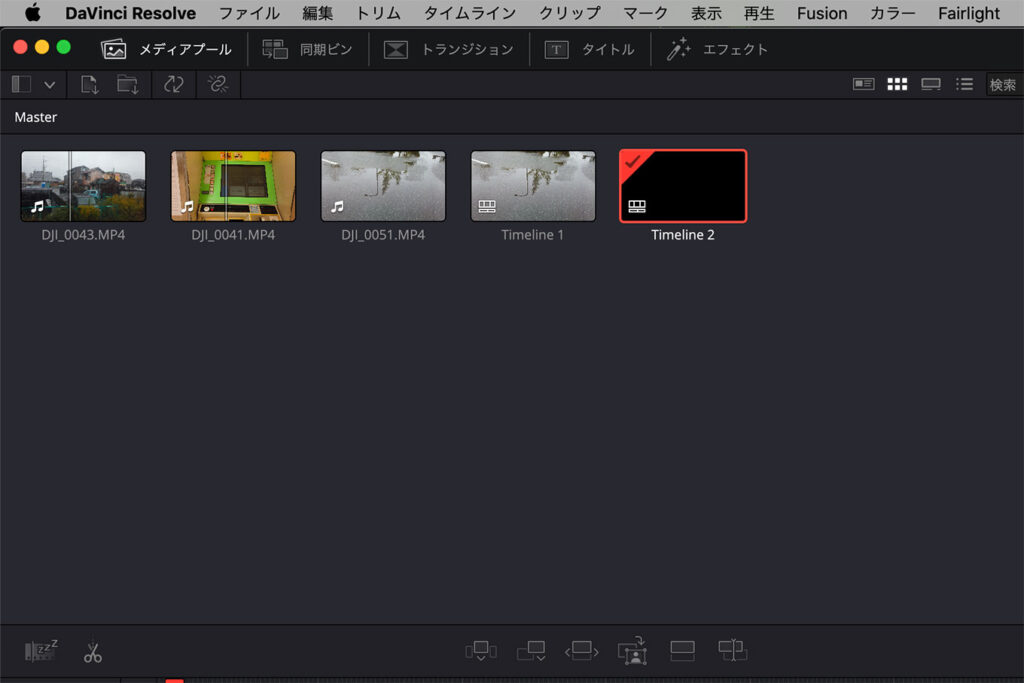
新しいタイムライン(Timeline 2)ができました。

元のタイムラインを表示し、全て選択、コピーします。
Windowsの場合
「Ctrl」を押しながら「A」で全て選択。
「Ctrl」を押しながら「C」でコピー。
Macの場合
「command ⌘」を押しながら「A」で全て選択。
「command ⌘」を押しながら「C」でコピー。
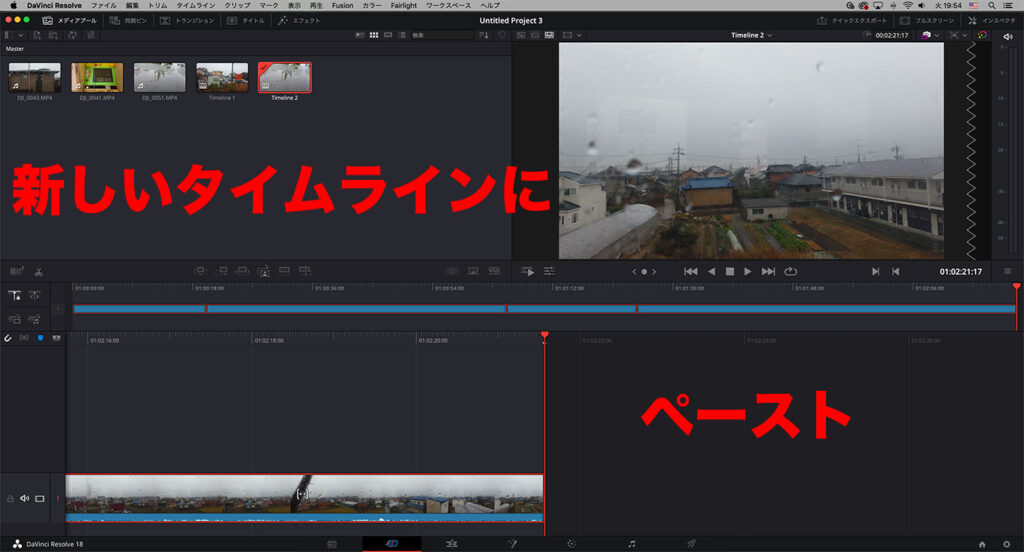
今度は新しいタイムラインを開き、ペーストします。
※新しいタイムラインを開き、タイムラインの帯のあたりをワンクリックするとペーストできるようになっているみたいです。
Windowsの場合
「Ctrl」を押しながら「V」でペースト。
Macの場合
「command ⌘」を押しながら「V」でペースト。
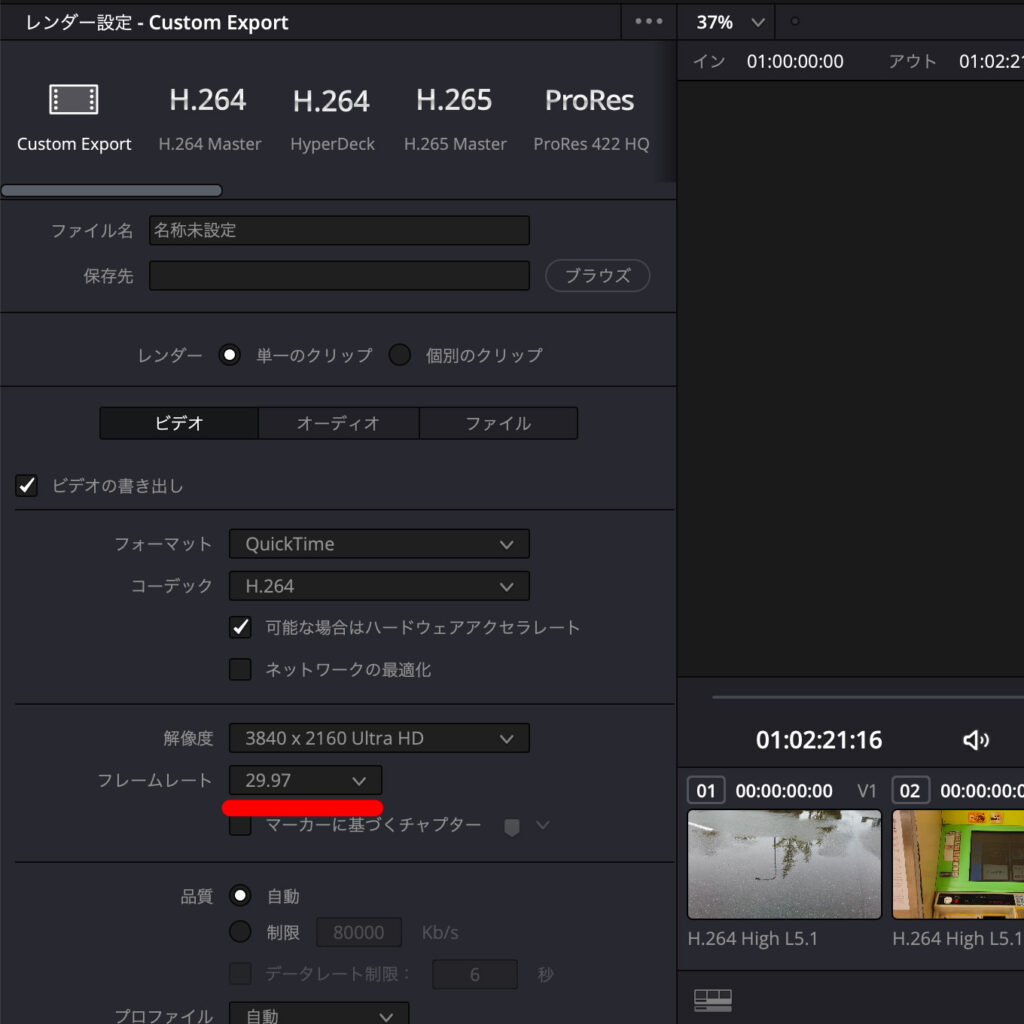
結果、デリバーページで新しいタイムラインの動画は29.97fpsでの書き出しが可能となりました。
最後に
DaVinci Resolveで一生懸命動画編集をやっていて、フレームレートの変更ができないことに気づいたときの絶望感といったらないですよね。
私もひやっとしたことがあります。
本記事がお役に立てましたら幸いです。
以上、DaVinci Resolveでフレームレートが変更できないときの解決法 でした。
DaVinci Resolve開発元、ブラックマジックデザインの公式サイトはこちら。
www.blackmagicdesign.com
他にもDaVinci Resolveの記事を書いています。よろしければどうぞ!
DaVinci Resolveで動画の明るさを調整する
DaVinci Resolveで動画から静止画を書き出す方法
DaVinci Resolveでブラー・シャープネスをかける方法