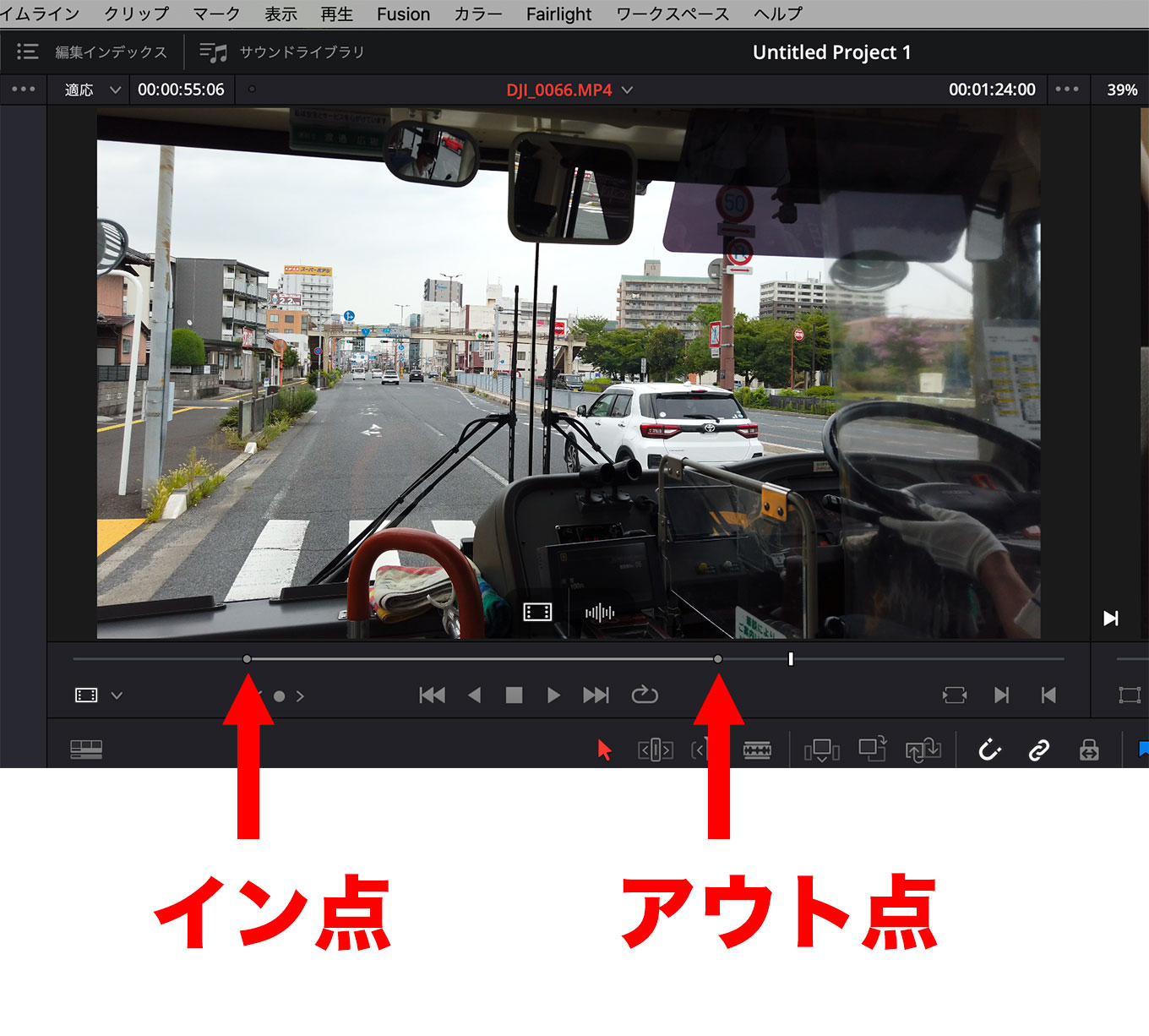DaVinci Resolveで素材となる動画(クリップ)にイン点とアウト点を設定し、タイムラインに挿入する方法とイン点・アウト点の削除方法を解説していきたいと思います。
カットページでクリップにイン点・アウト点を設定する
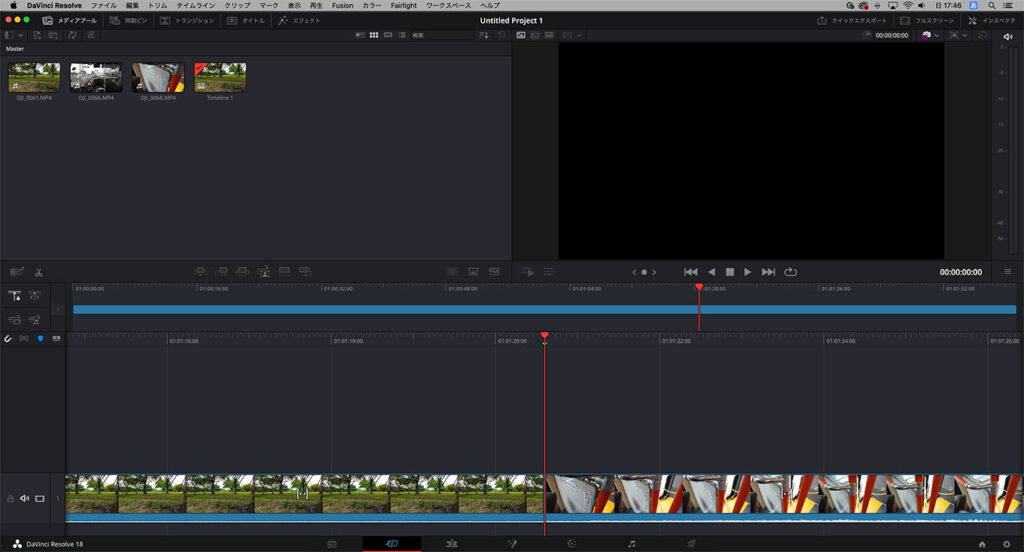
画面はカットページです。
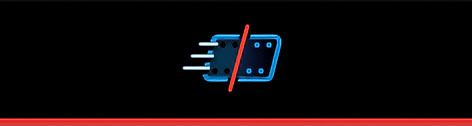
カットページは画面下部のこのボタンで開きます。
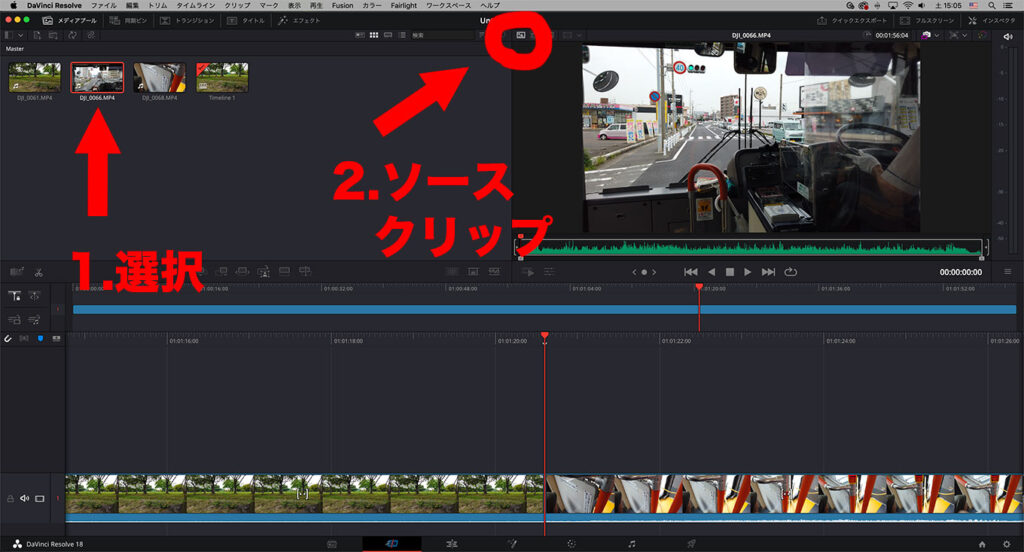
動画素材(クリップ)が読み込んであります。
1. 編集したいクリップをクリックして選択します。
2. 画面中央(ビューアの左上)に「ソースクリップ」のボタンがあるのでクリックします。
こうすることで編集したいクリップがビューアに表示されます。
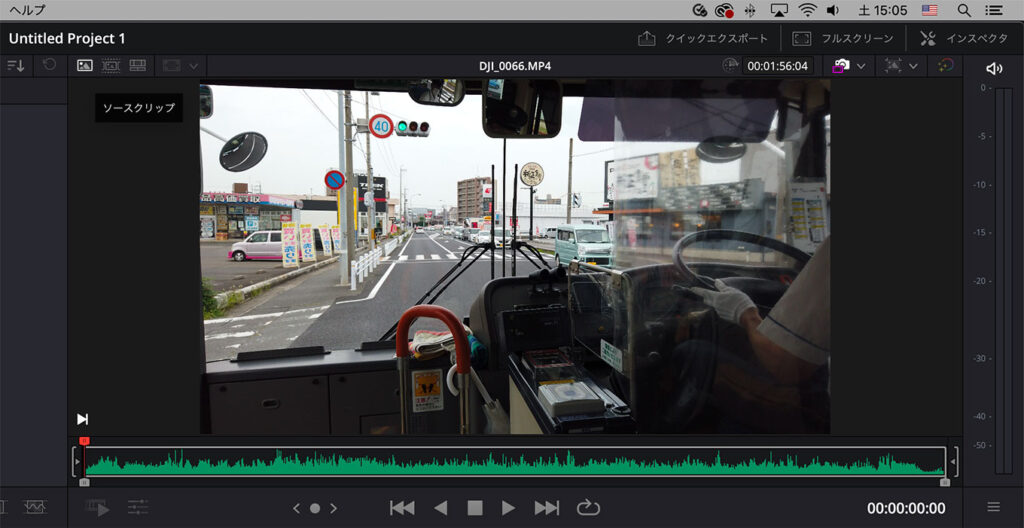
カットページ画面右上、ビューアです。

再生ヘッドを動かして映像の使いたい部分の開始点を探します。
開始点が決まったら「 I 」キーを押します。in point のアイです。
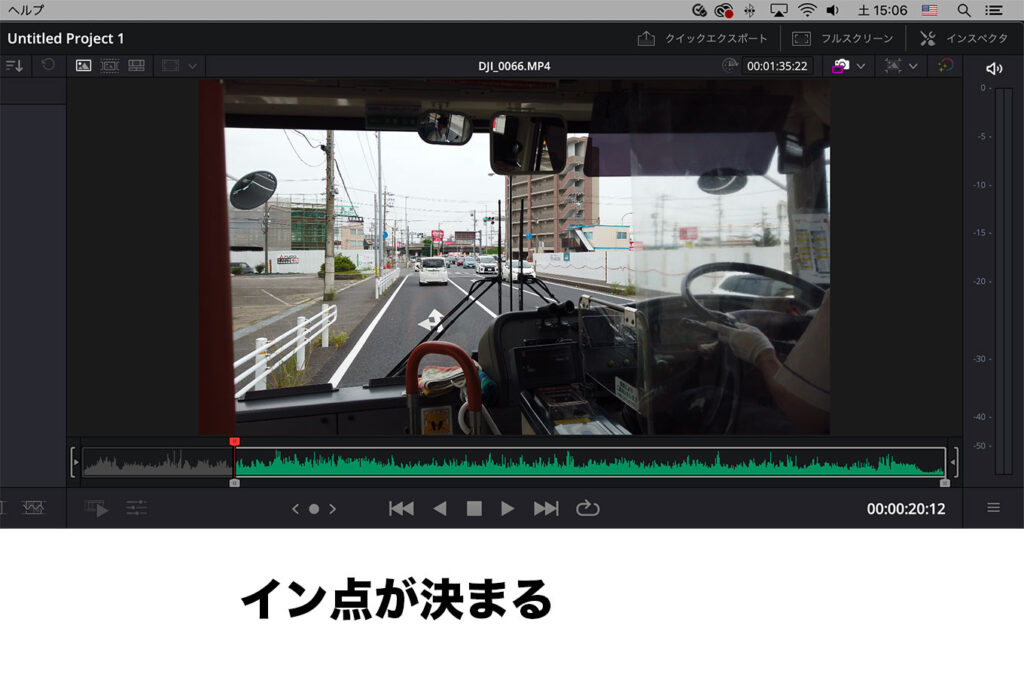
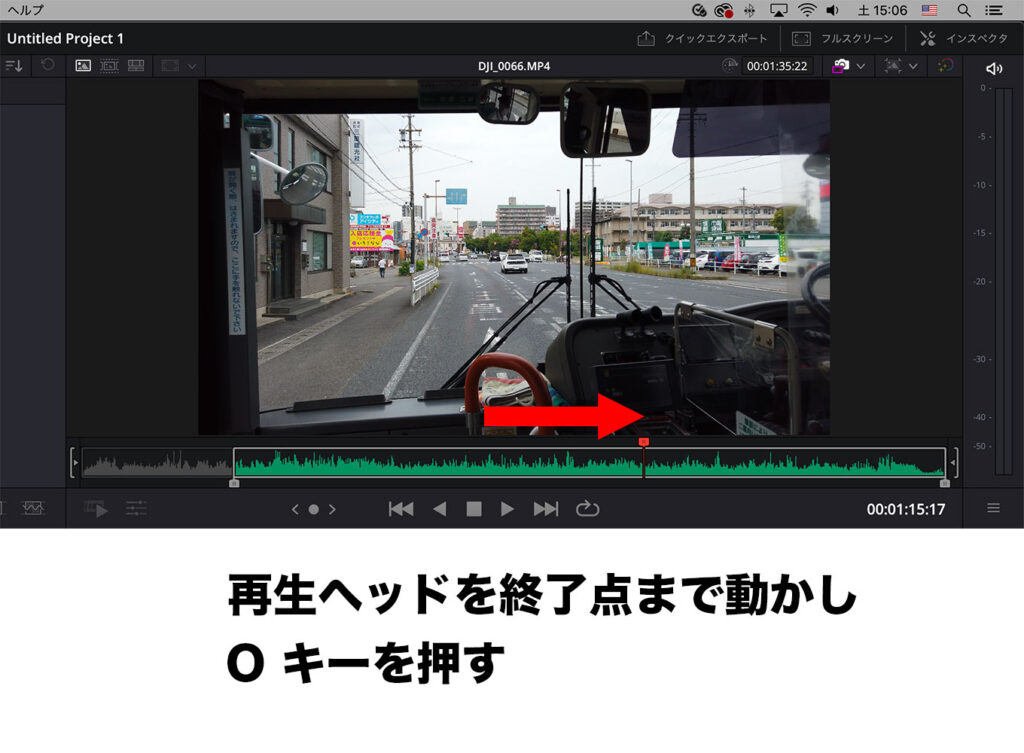
再生ヘッドを動かして映像の使いたい部分の終了点を探します。
終了点が決まったら「 O 」キーを押します。out point のオーです。

これでこのクリップにイン点とアウト点が設定されました。
カットページでクリップをタイムラインに挿入する
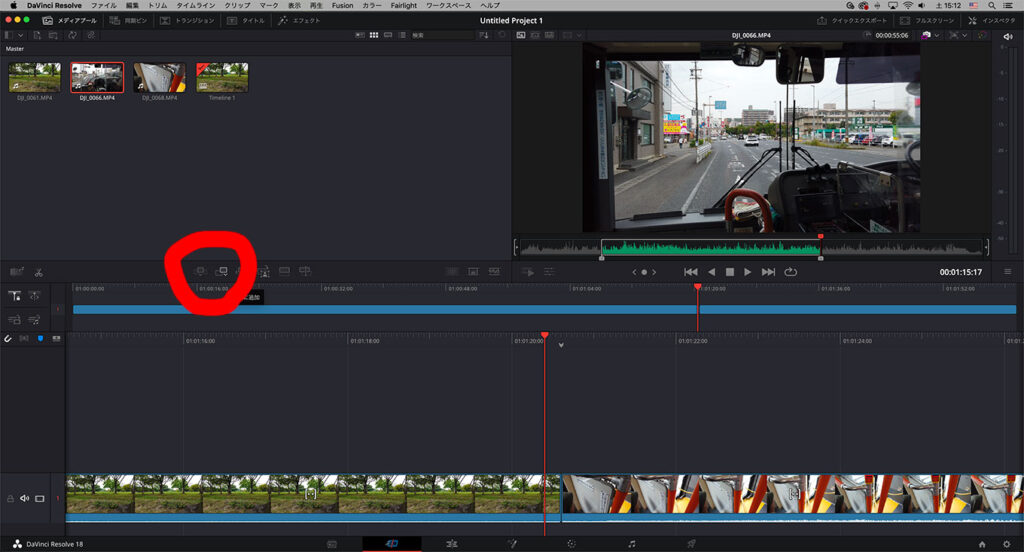
クリップをタイムラインに挿入していきます。
画面は同じくカットページです。
画像赤丸のところに「スマート挿入」や「末尾に挿入」などのボタンがあります。
「スマート挿入」を押すと、ソースクリップがタイムラインの再生ヘッドに最も近い、クリップとクリップの間に挿入されます。
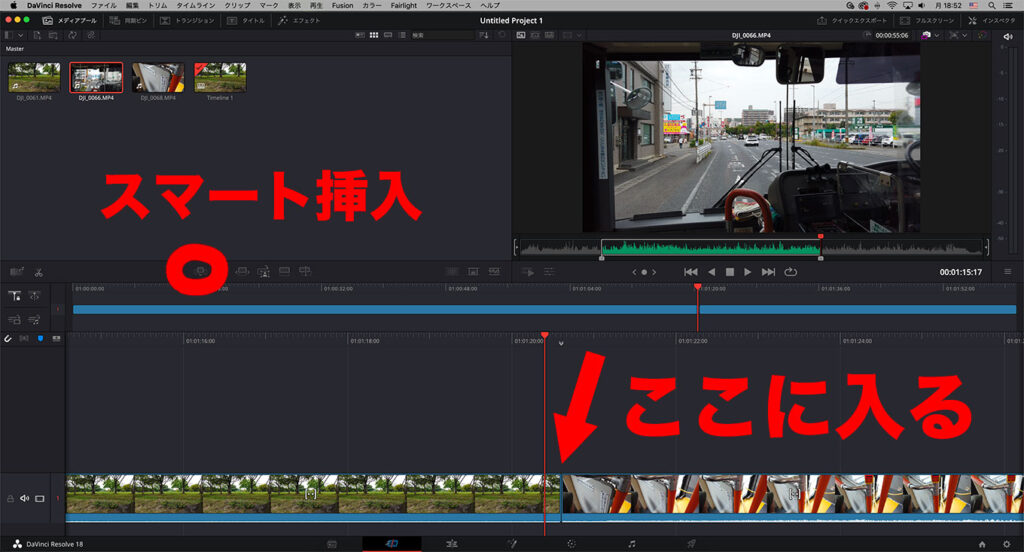
スマート挿入において、再生ヘッドはクリップとクリップの間ちょうどのところへ持ってきてもいいし、ずれていても挿入したいところに近ければ大丈夫です。
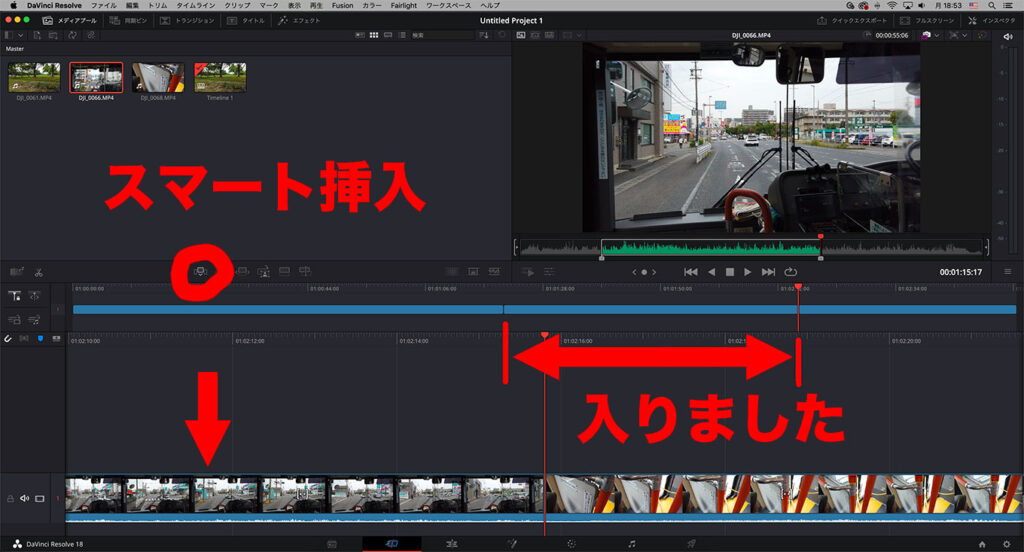
スマート挿入ボタンを押し、クリップがタイムラインに挿入されました。
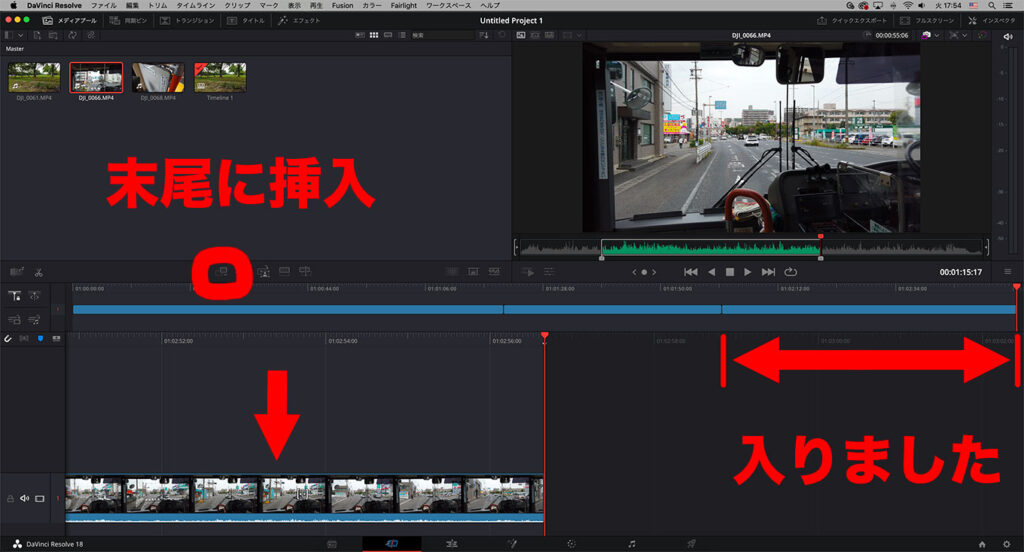
「末尾に挿入」を押すと、タイムラインの最後尾にクリップが追加されます。
イン点・アウト点の削除
クリップのイン点・アウト点を削除する方法を見ていきましょう。
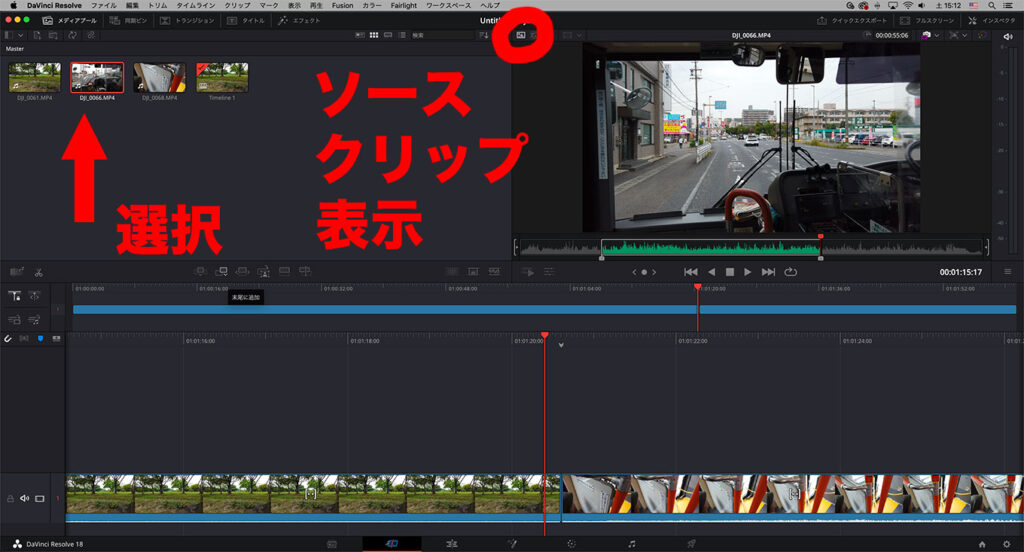
カットページで、イン点・アウト点を削除したいクリップを選択します。
そして、「ソースクリップ」ボタンを押し、ビューアに表示させます。
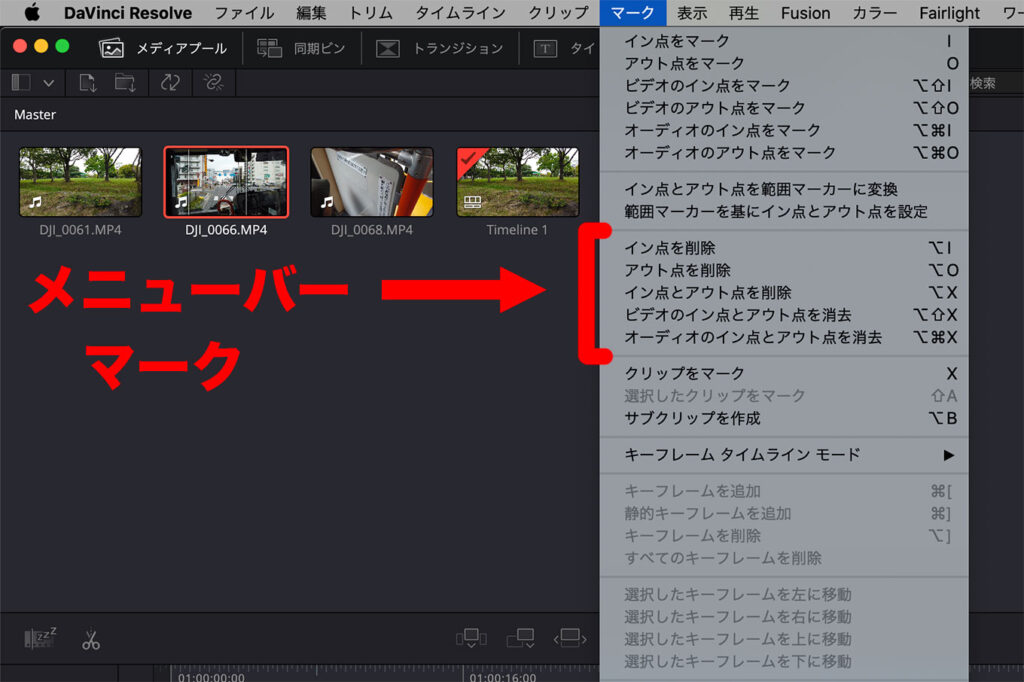
メニューバーの「マーク」に
イン点を削除
Windows : Alt + I
Mac : option + I
アウト点を削除
Windows : Alt + O
Mac : option + O
イン点とアウト点を削除
Windows : Alt + X
Mac : option + X
などがあるのでいずれかを選び、イン点やアウト点を削除します。
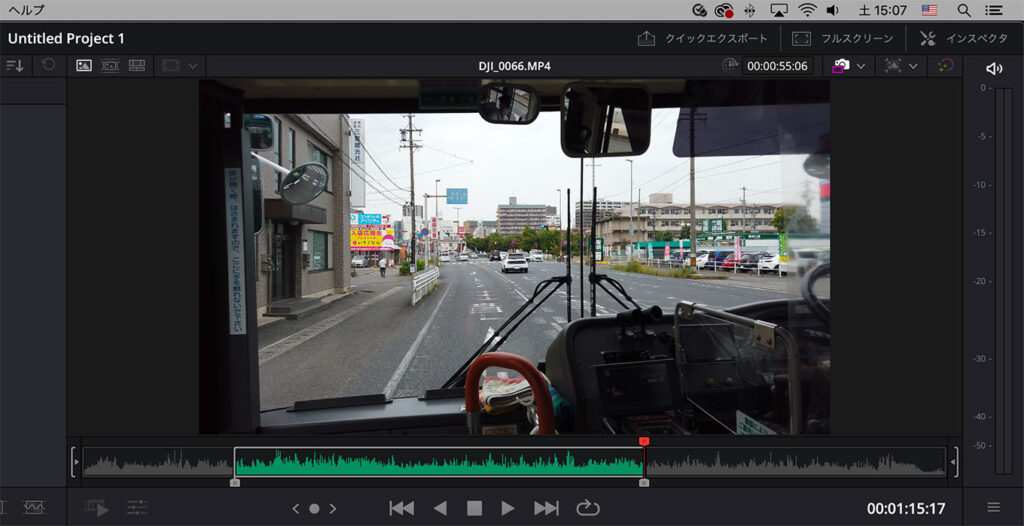
例えばこの状態で「アウト点を削除」を実行すると…
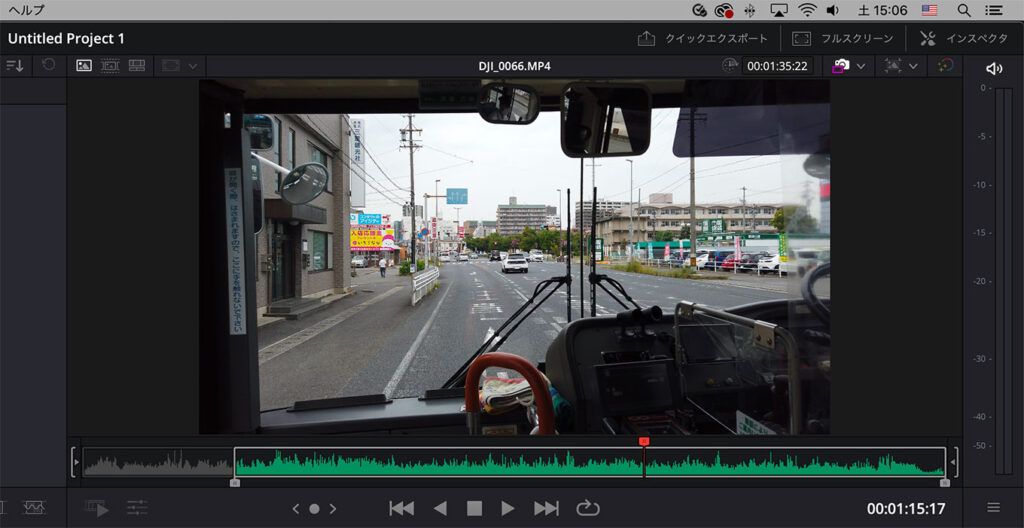
このようにアウト点が動画の最後まで動きます。これがアウト点が削除された状態です。
エディットページでクリップにイン点・アウト点を設定する
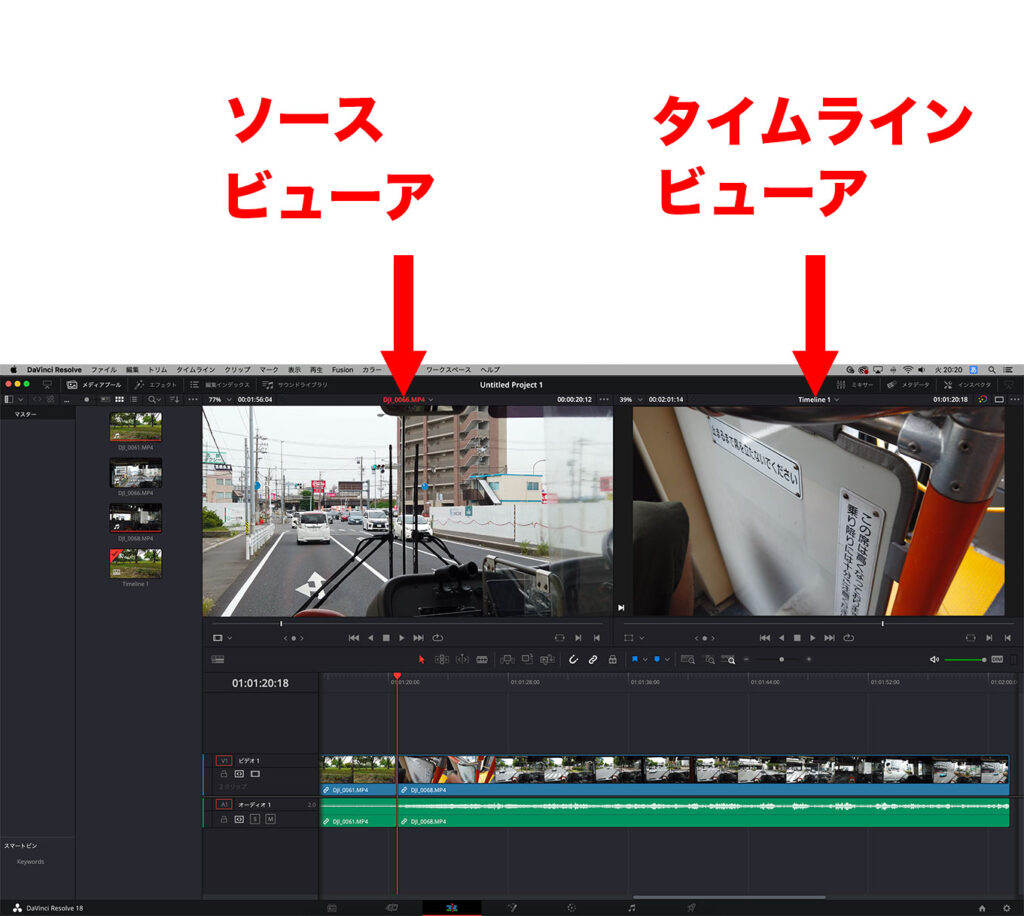
エディットページです。
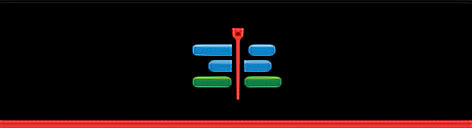
エディットページは、画面下部のこのボタンで開きます。
エディットページにビューアが2画面あります。
左がソースビューア、右がタイムラインビューアです。

上画像は、ソースビューアです。
クリップをソースビューアに表示させるには、メディアプールにあるクリップをダブルクリックしてください。
横線上の小さな白い点が再生ヘッドです。
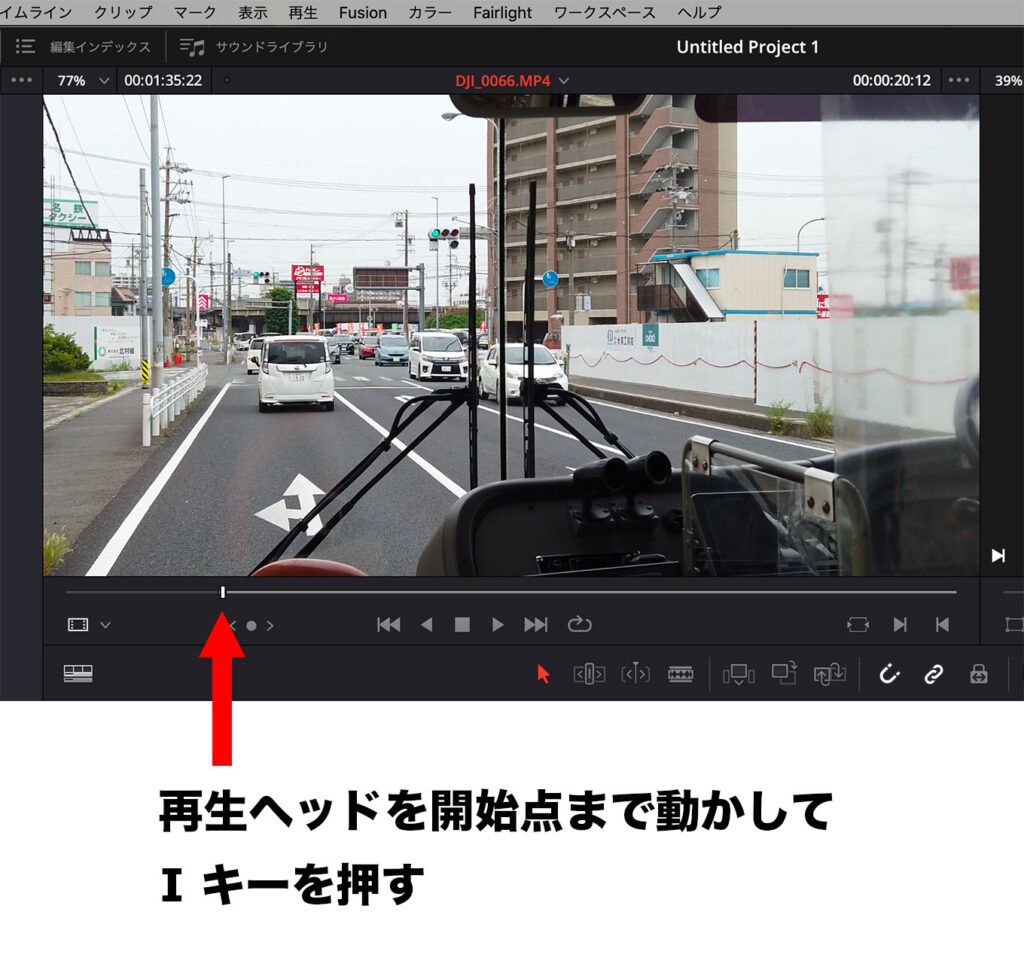
イン点を決めるには、再生ヘッドを映像の使いたい部分の開始点まで動かして「 I 」キーを押します。
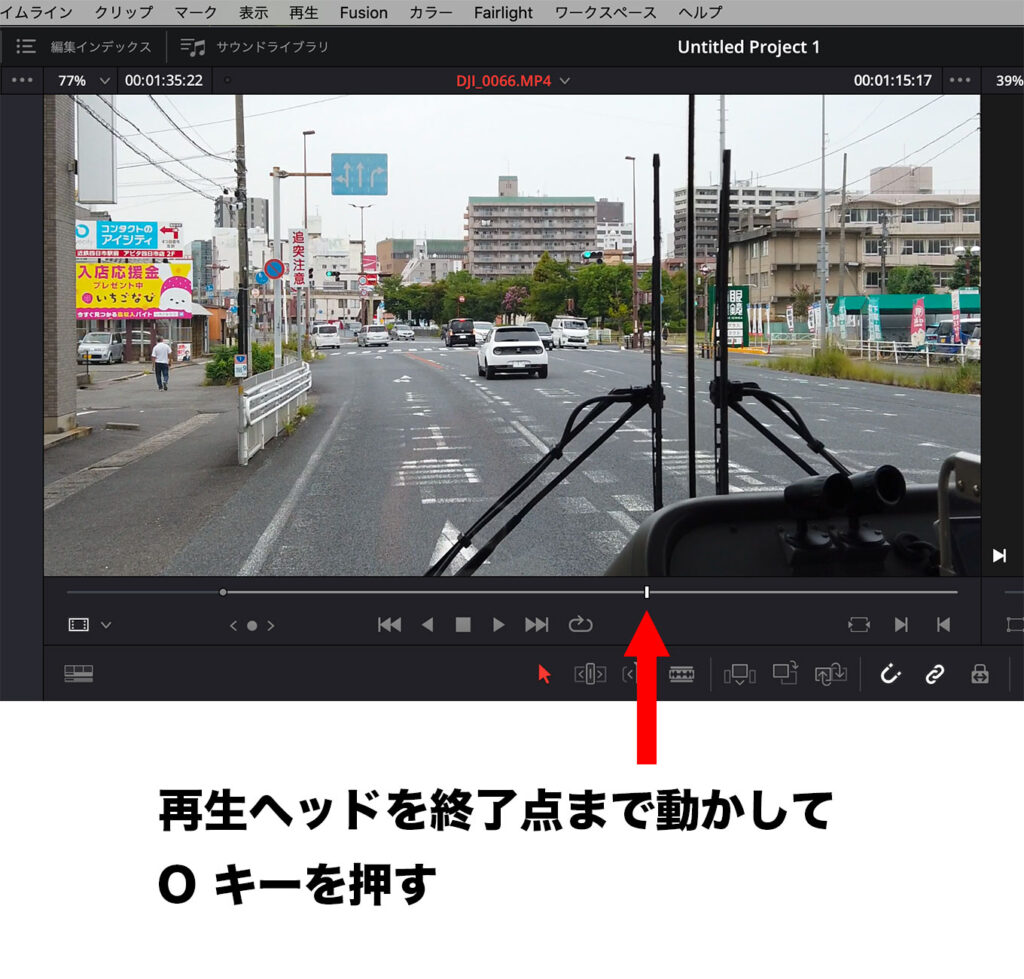
アウト点を決めるには、再生ヘッドを映像の使いたい部分の終了点まで動かして「 O 」キーを押します。

ジョグホイールをドラッグして再生ヘッドの位置を動かすと、イン点・アウト点が決めやすいです。
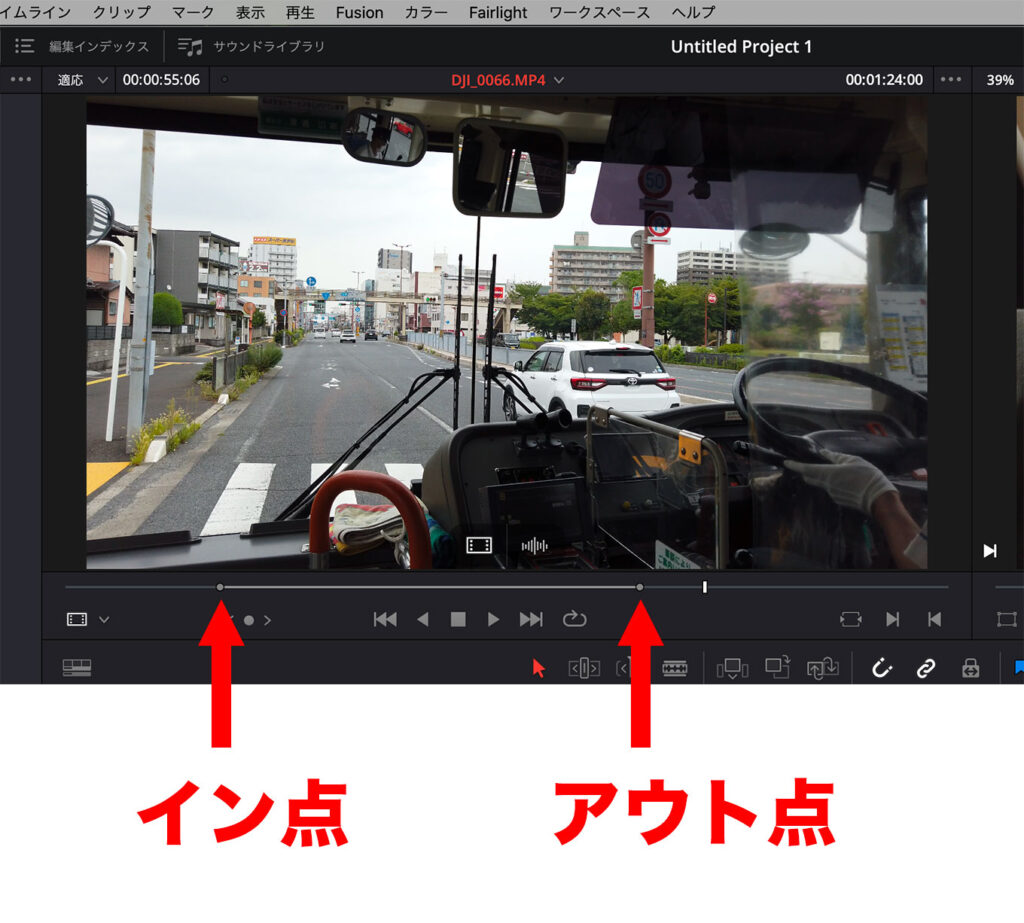
イン点とアウト点が決まりました。
エディットページでクリップをタイムラインに挿入する
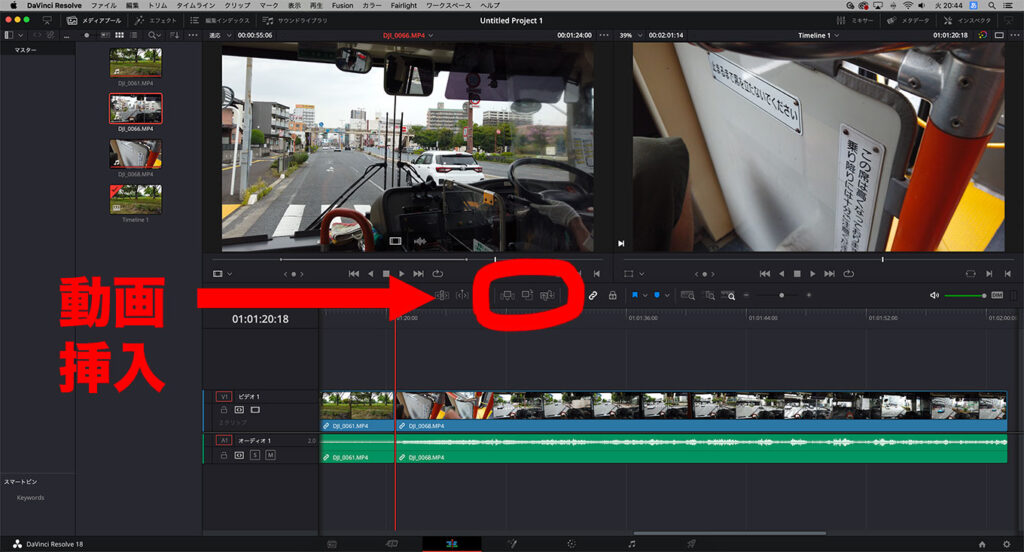
エディットページで、タイムラインにクリップを挿入するには赤丸で囲った
「クリップを挿入」
「クリップを上書き」
「クリップを置き換え」
のいずれかのボタンを押します。
「クリップを挿入」は、タイムラインの赤い再生ヘッドがクリップとクリップの間ちょうどにくるようにしてボタンを押します。
タイムラインで、赤い再生ヘッドがクリップとクリップのちょうど間ではなく、クリップ上にある場合、「クリップを挿入」するとタイムラインのクリップに割って入るかたちになります。
最後に
以上、DaVinci Resolveで動画にイン点・アウト点を設定する でした。
参考になりましたら幸いです。
Davinci Resolve開発元、ブラックマジックデザイン公式サイトはこちら。
www.blackmagicdesign.com
他にも動画関連の記事を書いています。
DaVinci Resolveで映像と音声を分離する
DaVinci Resolveで縦動画を編集する
DaVinci Resolveでブラー・シャープネスをかける方法