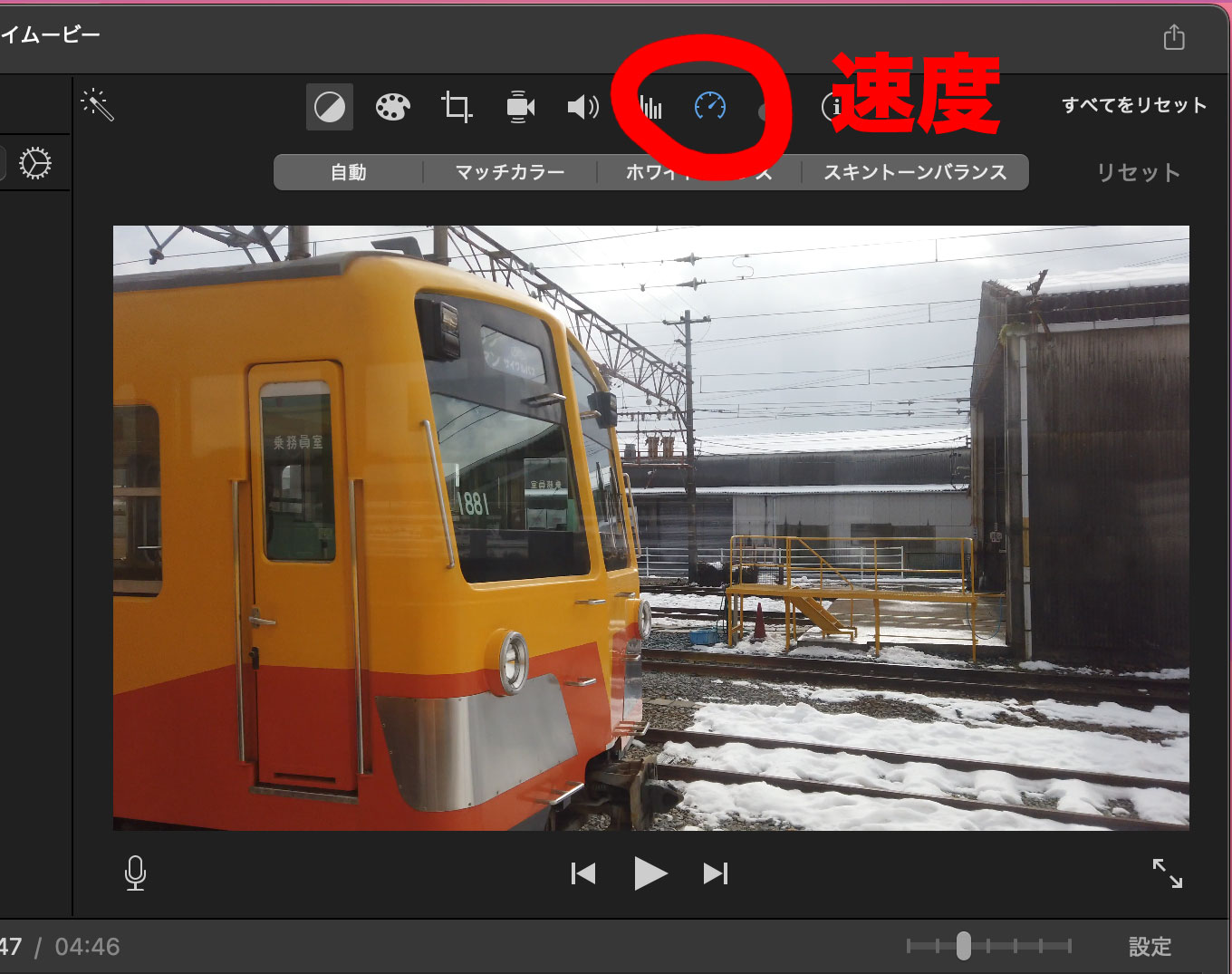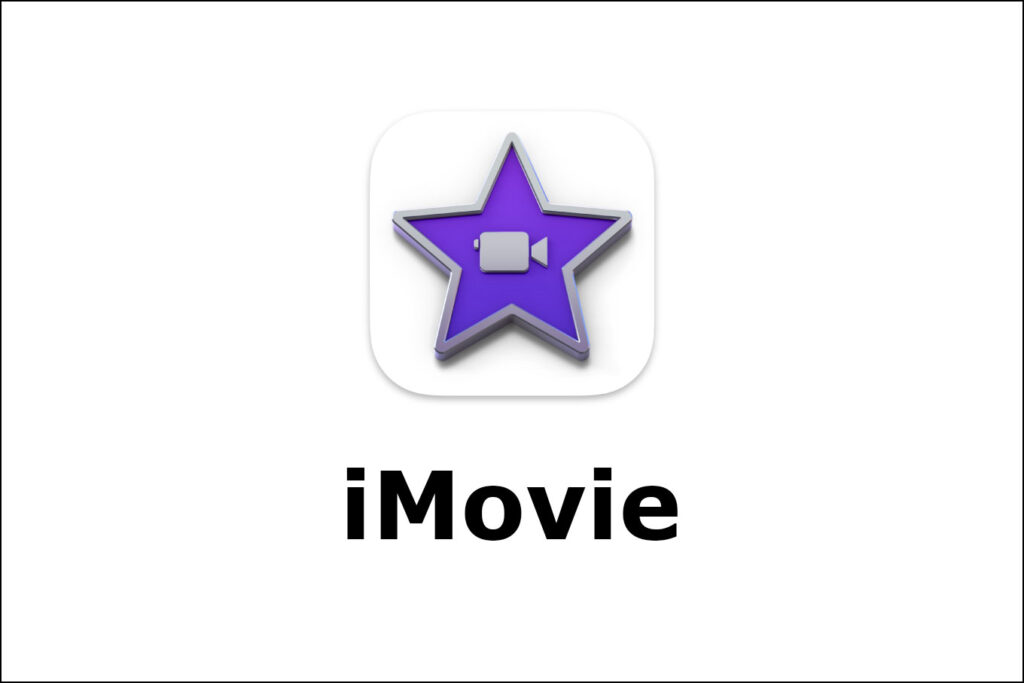
Macで動画編集ソフト iMovieを使い、動画を早送り、スローモーション、逆再生する方法をお伝えします。
iMovie 早送り スローモーション 逆再生する方法
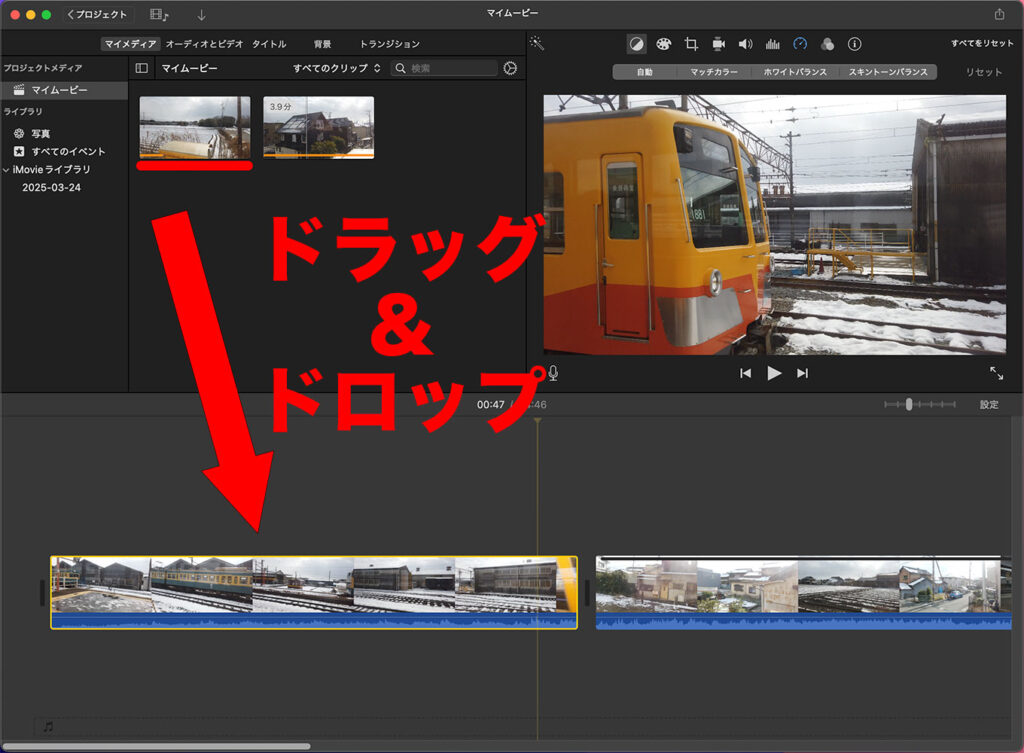
まず、メニューバー > ファイル > メディアを読み込む でプロジェクトにクリップを読み込みます。
そして、編集したいクリップをタイムラインにドラッグ&ドロップします。
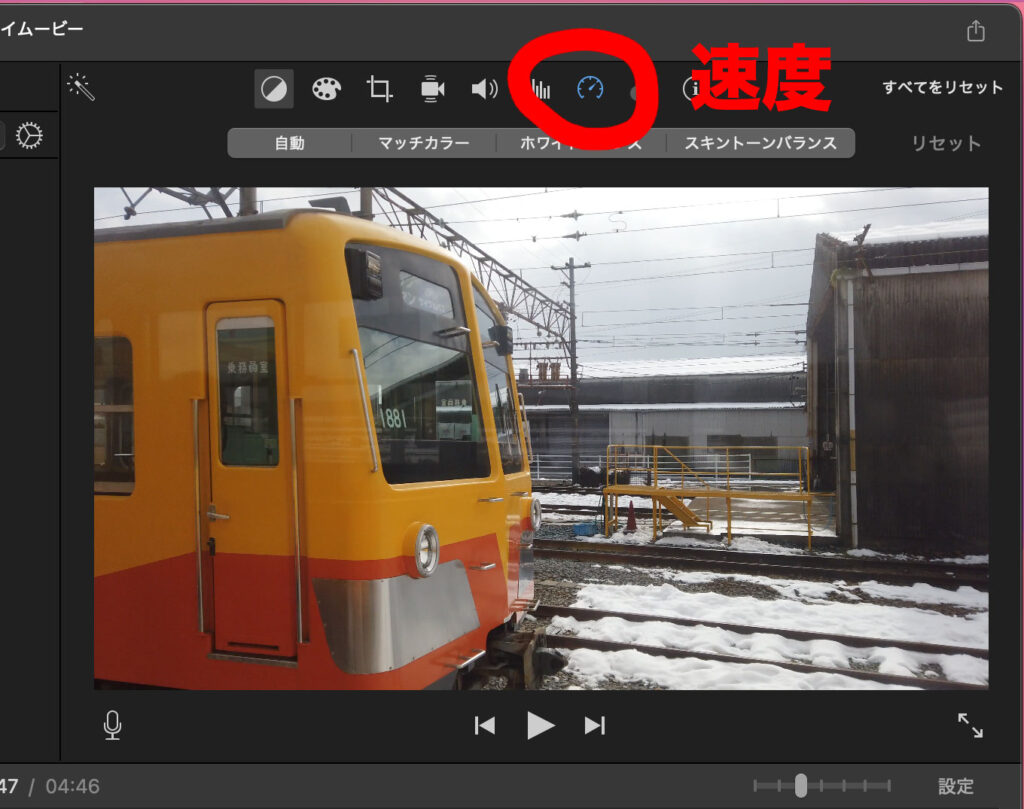
次にビューワをご覧ください。上部にスピードメーターの絵のボタン「速度」があります。これをクリックします。
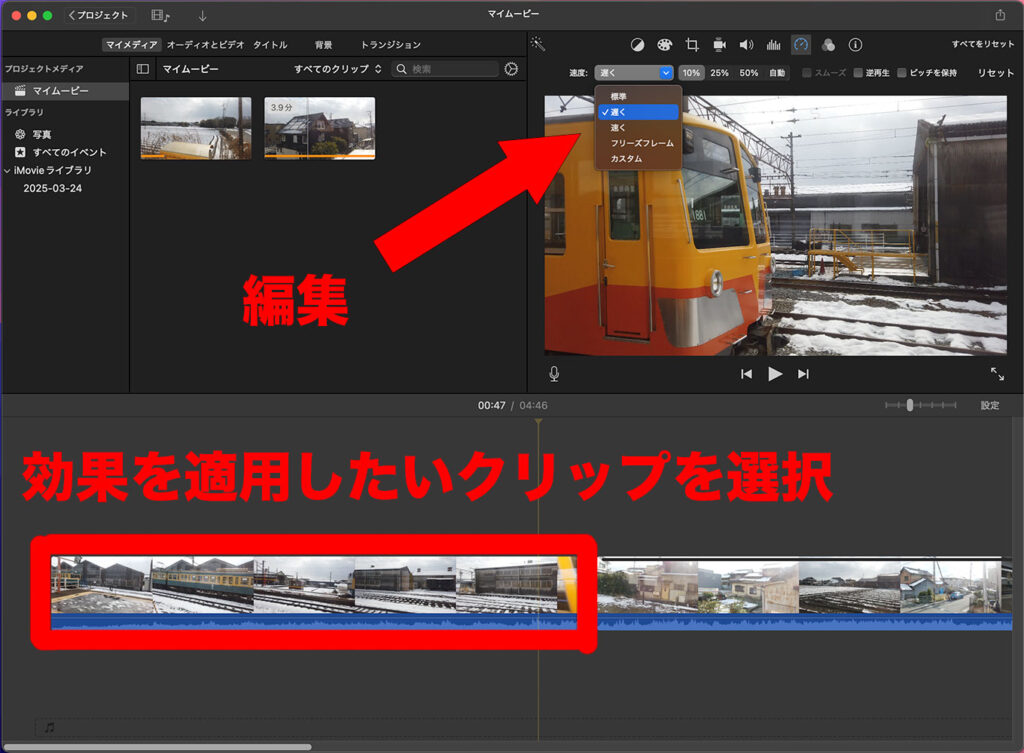
早送り、スローモーション、逆再生の効果を適用したいクリップを選択しているのを確認してください。そのうえで速度を編集していきます。
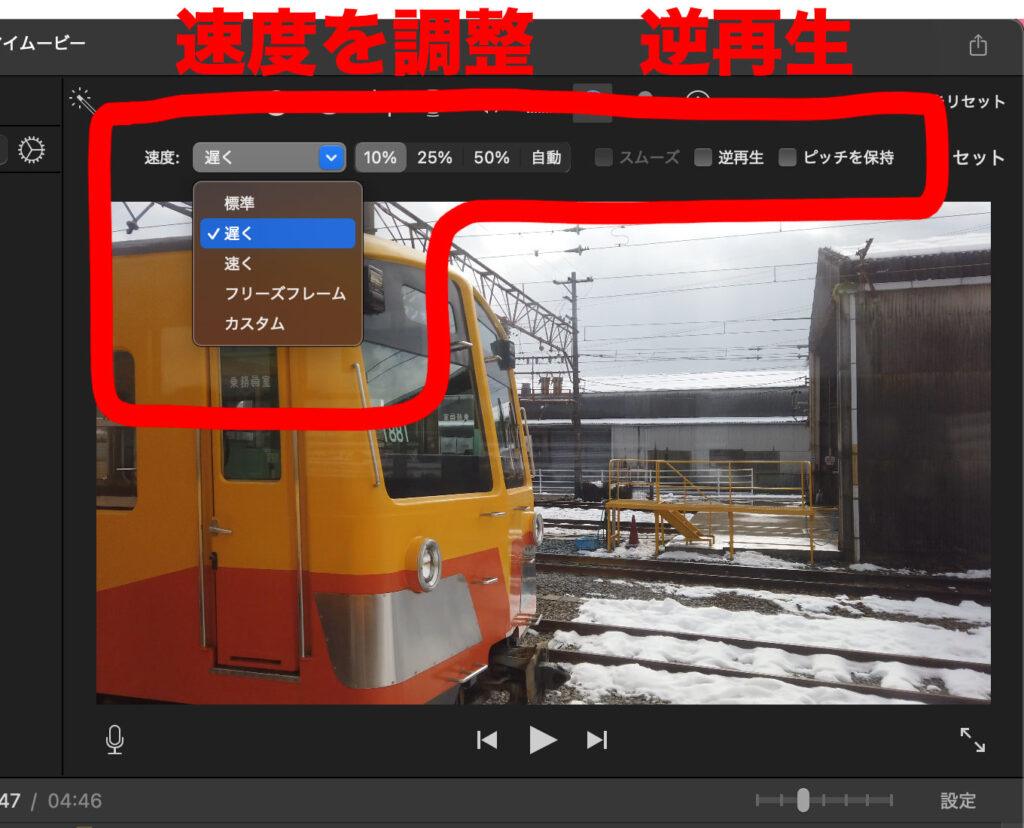
| 再生速度 | 機能 |
| 標準 | 1倍速で再生 |
| 遅く | スローモーション、標準より-10%、-25%、-50% |
| 速く | 早送り、標準に対して2倍速、4倍速、8倍速、20倍速 |
| フリーズフレーム | コマを静止させてストップモーションを作る |
| カスタム | 任意のパーセンテージを適用する |
速度調整バーで速度を早送り、スローモーションにしたり、逆再生にしたりします。速度は上の表のように調整できます。
「ピッチを保持」をオンにすると・・・
早回しで音声が高くならずに再生できます。
スローモーションで音声が低くならずに再生できます。
速度エディタで調整する方法
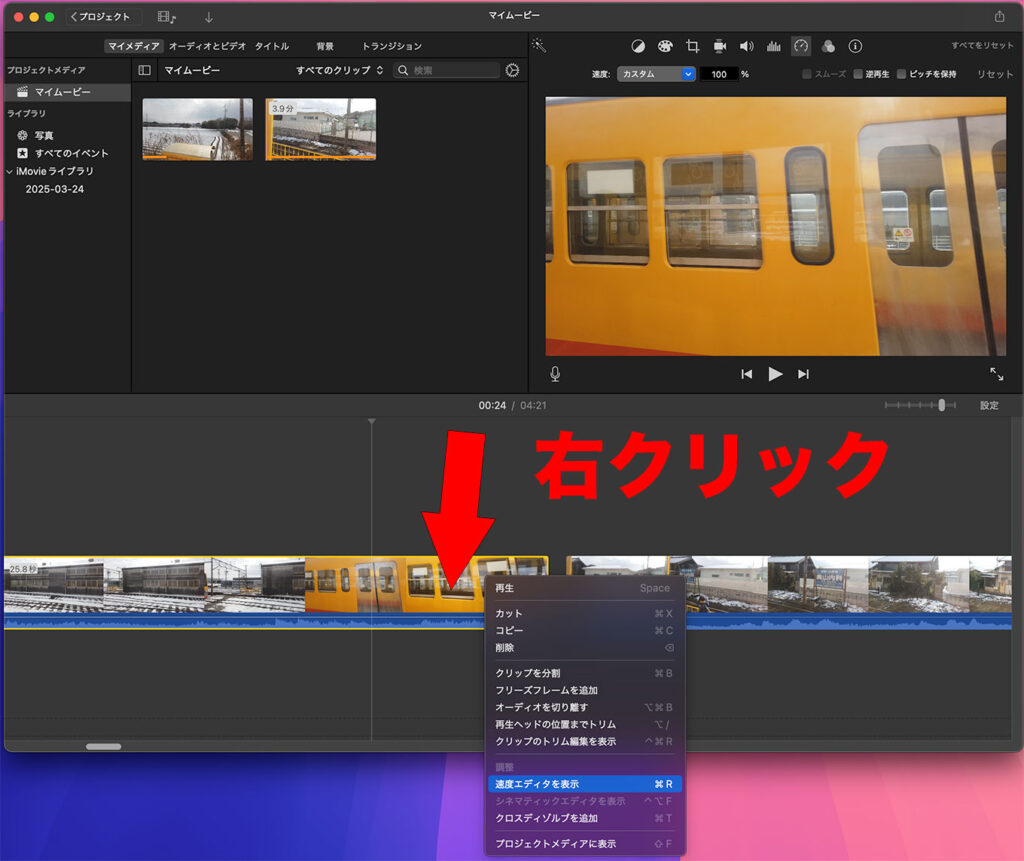
スライダーを動かしてカスタムで速度を調整する方法です。
まずクリップを右クリック(control を押してクリック)します。
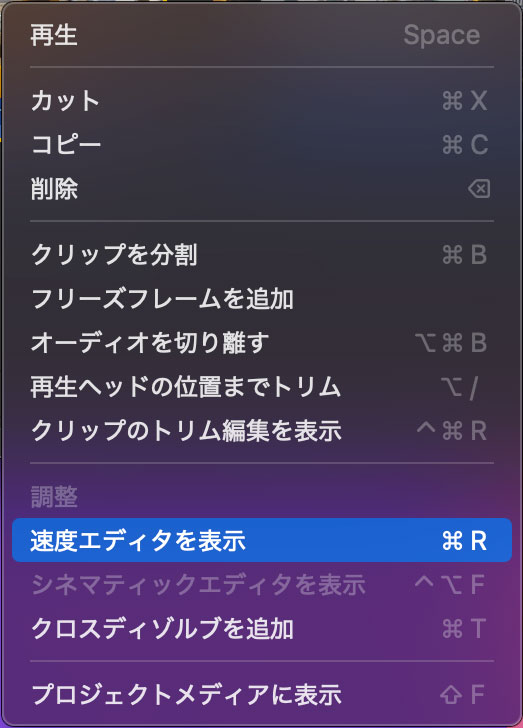
速度エティタを表示をクリック。

するとタイムラインのクリップ上にスライダーが表示されるので、これを動かして速くしたり遅くしたりします。
ビューワ上の速度 : カスタム・%を見ながら調整してください。
速度調整でカメ、ウサギのマークが表示される
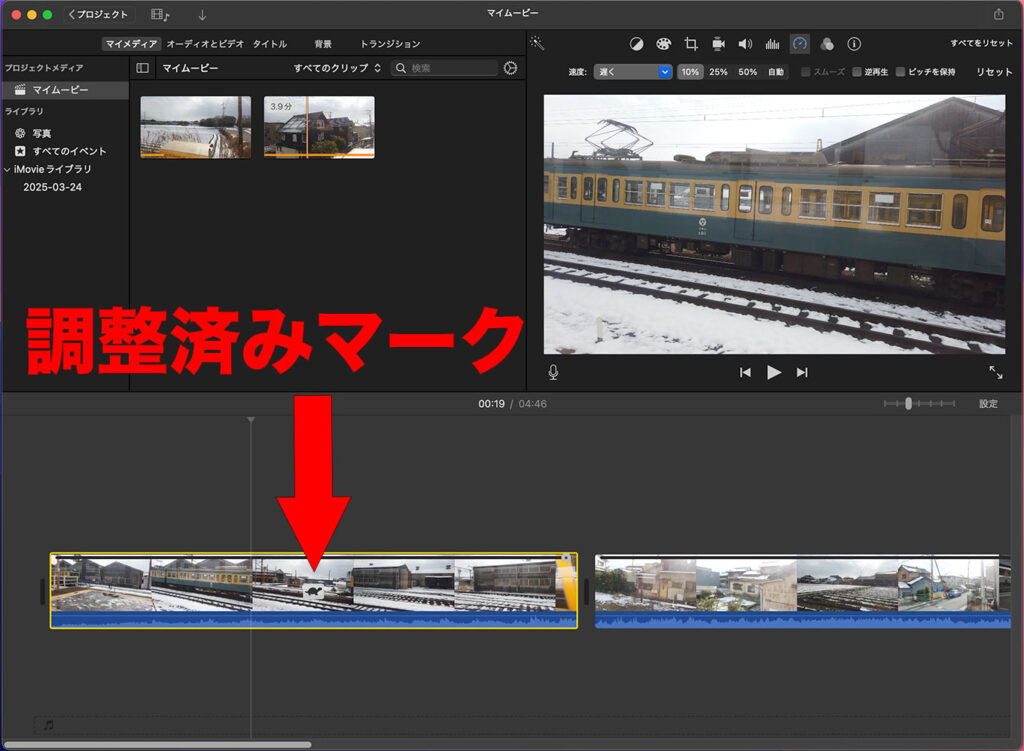
速度を調整するとタイムラインのクリップにカメやウサギのマークが表示されます。
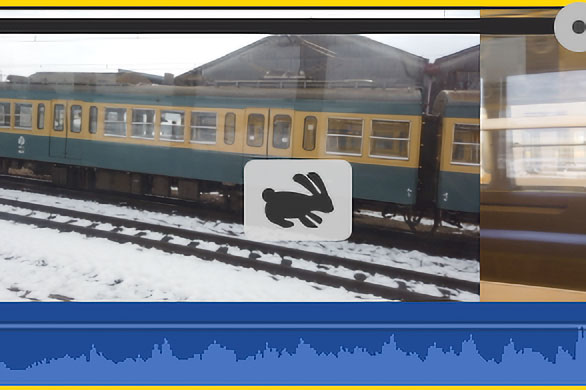
ウサギのマークはこのクリップに早送りが適用されていることを表します。
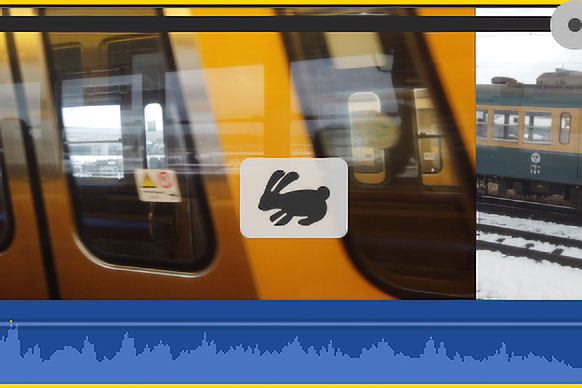
こちらは逆再生での早送りです。
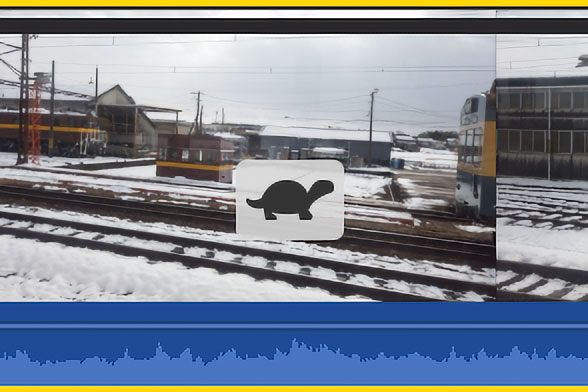
カメのマークはこのクリップにスローモーションが適用されていることを表します。
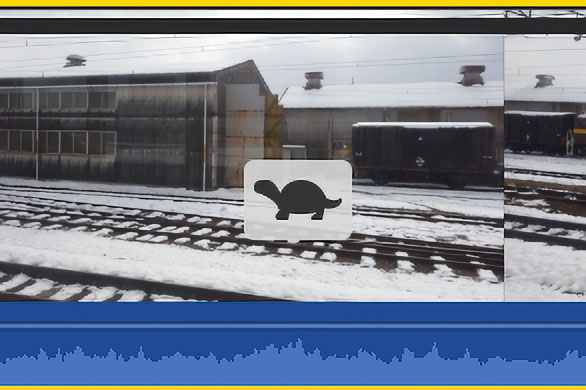
こちらは逆再生でのスローモーションです。
最後に
これで説明を終わります。よい動画が出来ますよう応援しています。
以上、iMovieで早送り・スローモーション・逆再生する方法【Mac】 でした。
最後までご覧いただきありがとうございました。
動画関連の記事です、こちらもどうぞ。
iMovieで縦動画を編集する方法【Mac】