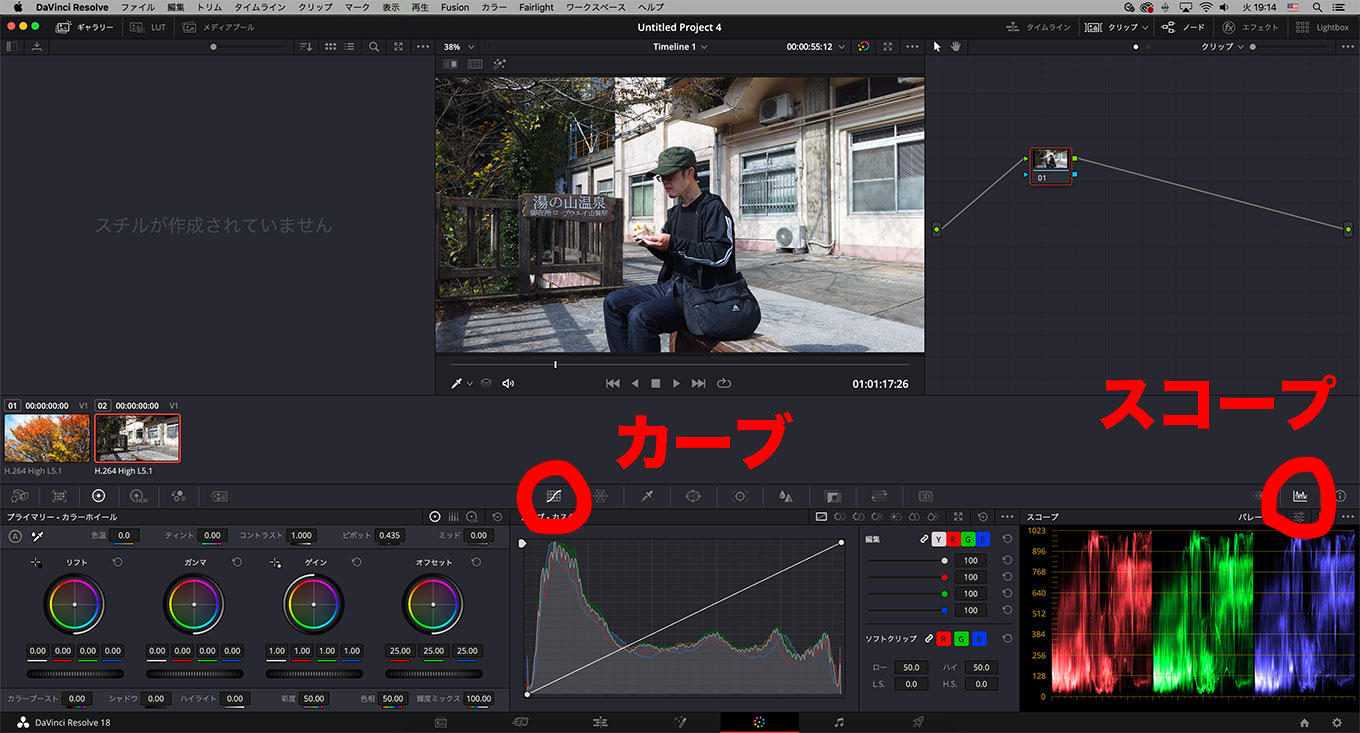動画を撮ってみたけど、編集時にもう少し明るくしたいなとか、少し暗くしたいなというときありますよね。本記事では、DaVinci Resolveで動画の明るさを調整する方法を詳しく解説します。動画編集にお役立てください。
DaVinci Resolveで明るさを調整する方法
まず、「ファイル」>「読み込み」>「メディア」で明るさを調整したいクリップ(動画ファイル)を読み込みます。
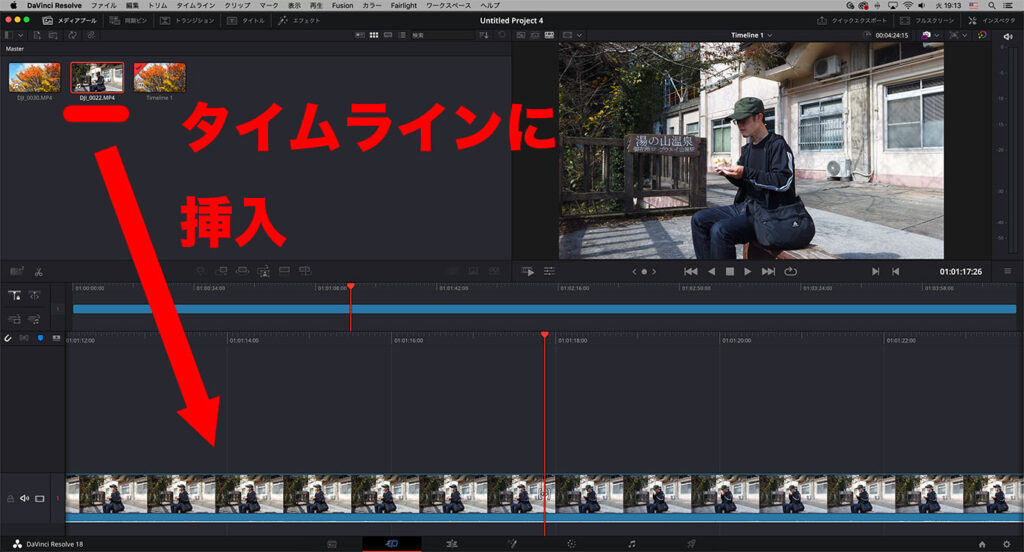
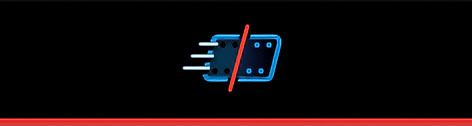
画面はカットページです。
読み込んだクリップをタイムラインに挿入します。
クリップをタイムラインに挿入する方法について詳しくはこちらをご覧ください。
DaVinci Resolveで動画にイン点・アウト点を設定する
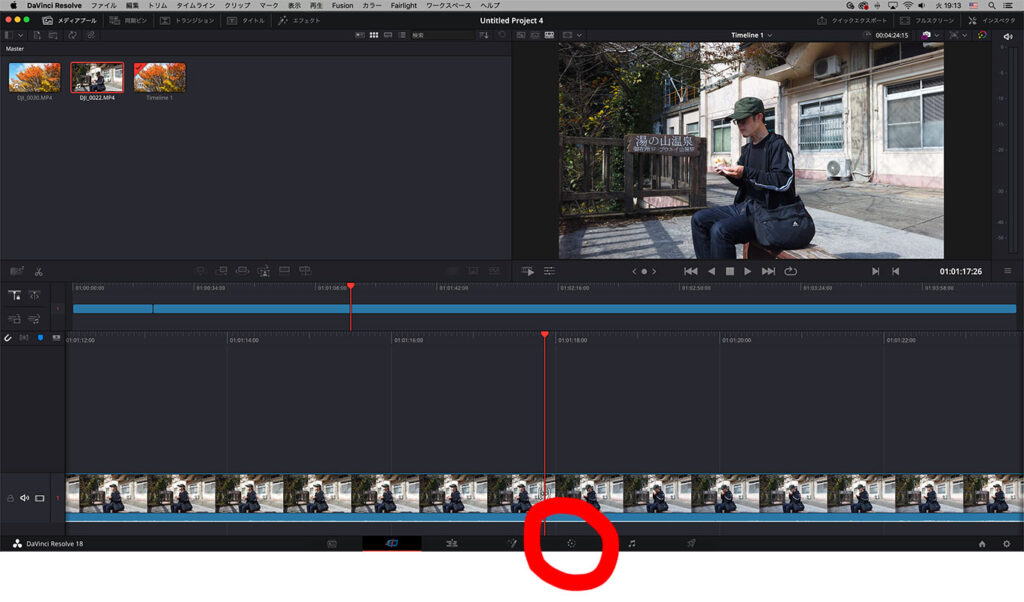
次にカットページからカラーページへ移ります。
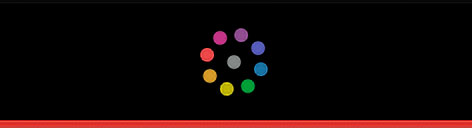
カットページ下部にあるカラーボタンを押します。
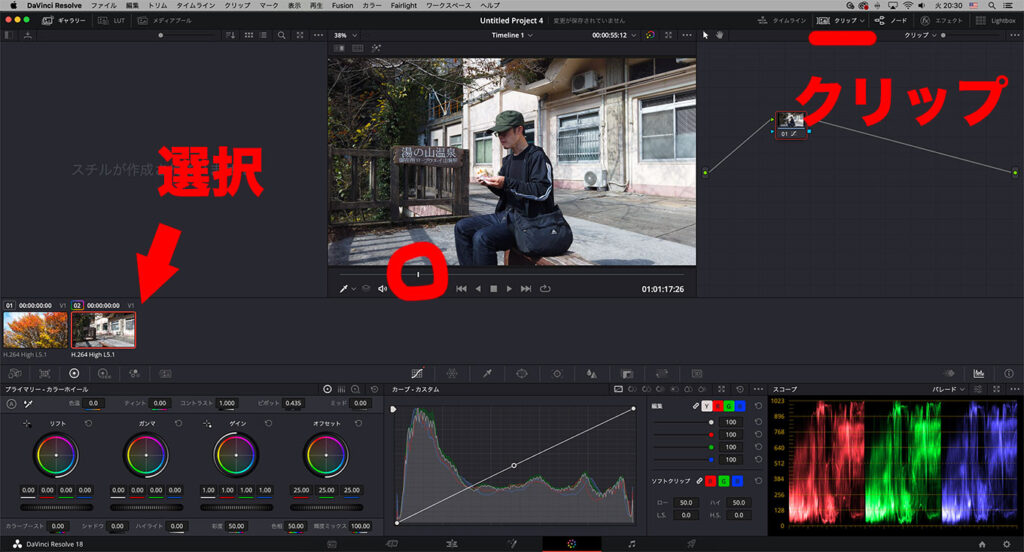
カラーページに移りました。
ここで、明るさを調整したいクリップを選択します。
クリップは右上の「クリップ」ボタンを押すことで表示できます。
そして、画面赤丸のスライダーボタンで一番重要なシーンを映し出します。
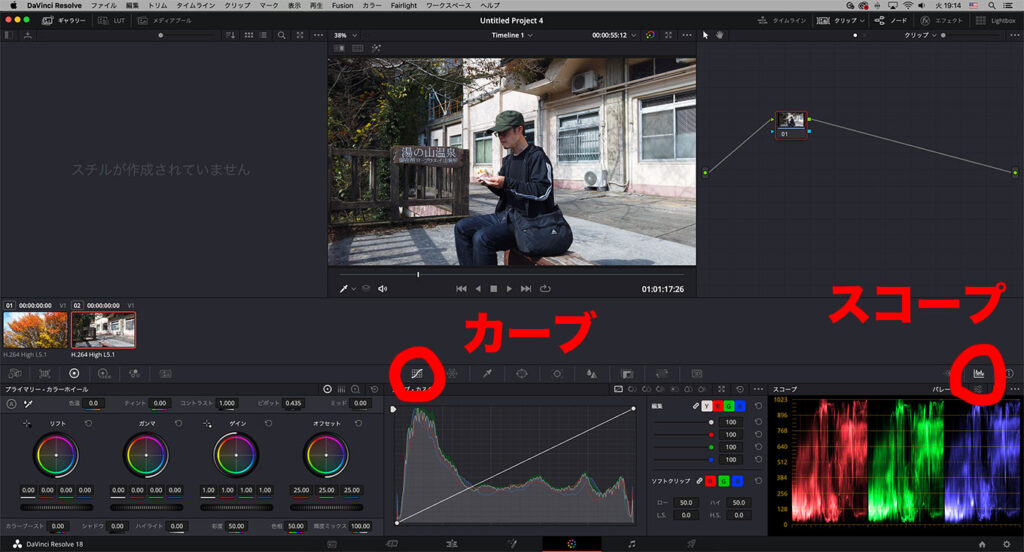
同じくカラーページです。
明るさの調整にはカーブとスコープを使います。
カーブとスコープはそれぞれ画面赤丸で囲ったボタンで表示します。
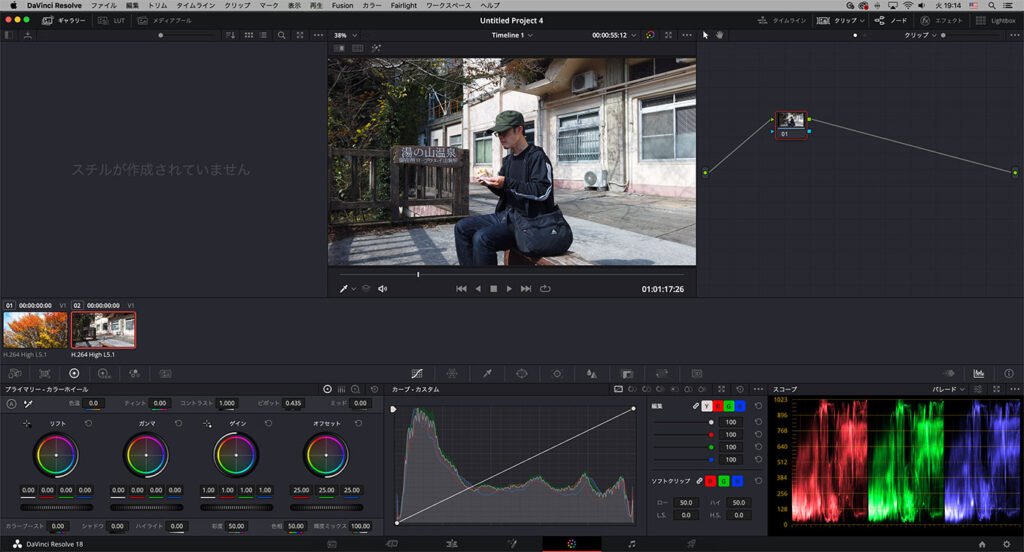
さて、こんなふうに表示できたと思います。
では、カーブの説明です。
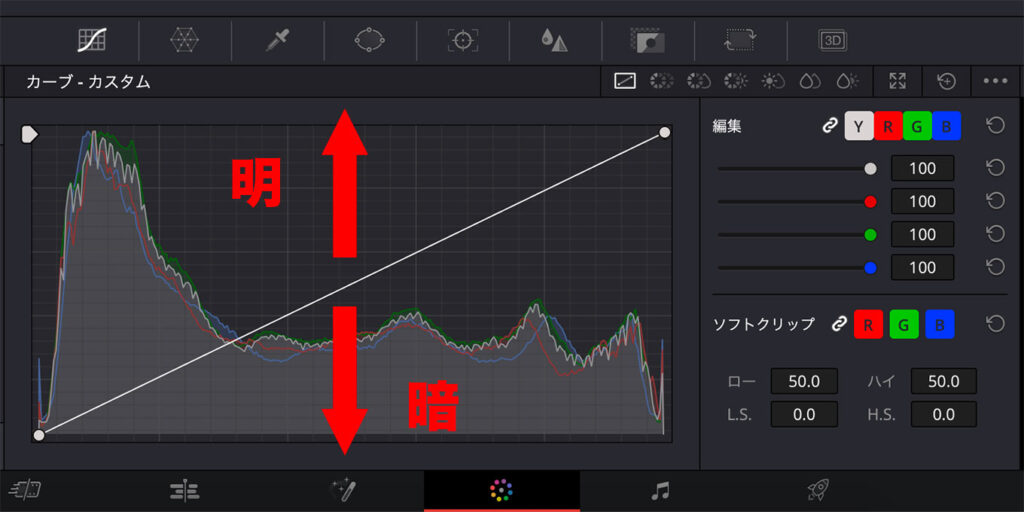
カーブは斜めの白い線を上に持っていくと動画が明るくなります。
白い線を下げていくと動画が暗くなります。
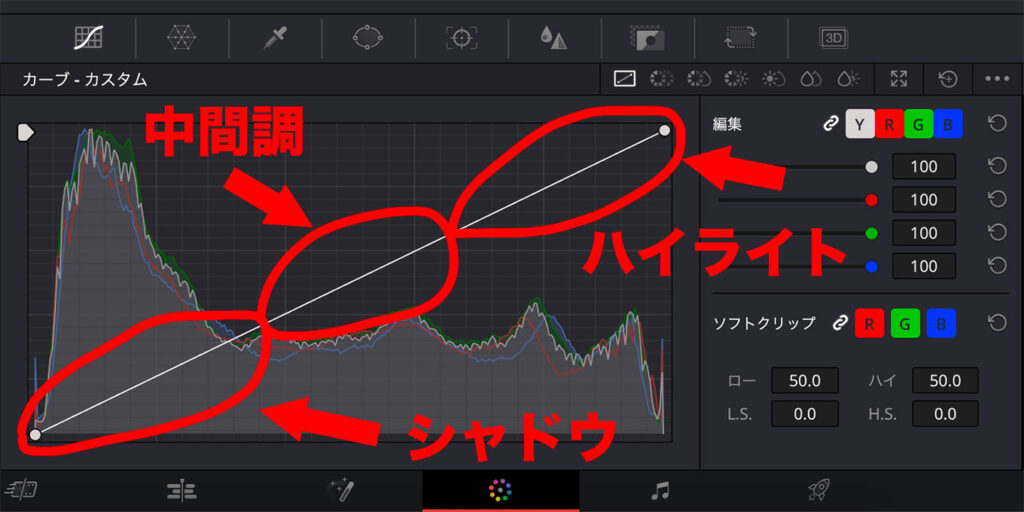
この斜めの白い線は、右上がハイライト、真ん中あたりが中間調、左下がシャドウに対応しています。
クリックして線上に点を打ちその部分だけ調整すれば、ハイライトだけ暗くしたり、シャドウだけ明るくしたりできます。
続いてスコープの説明です。
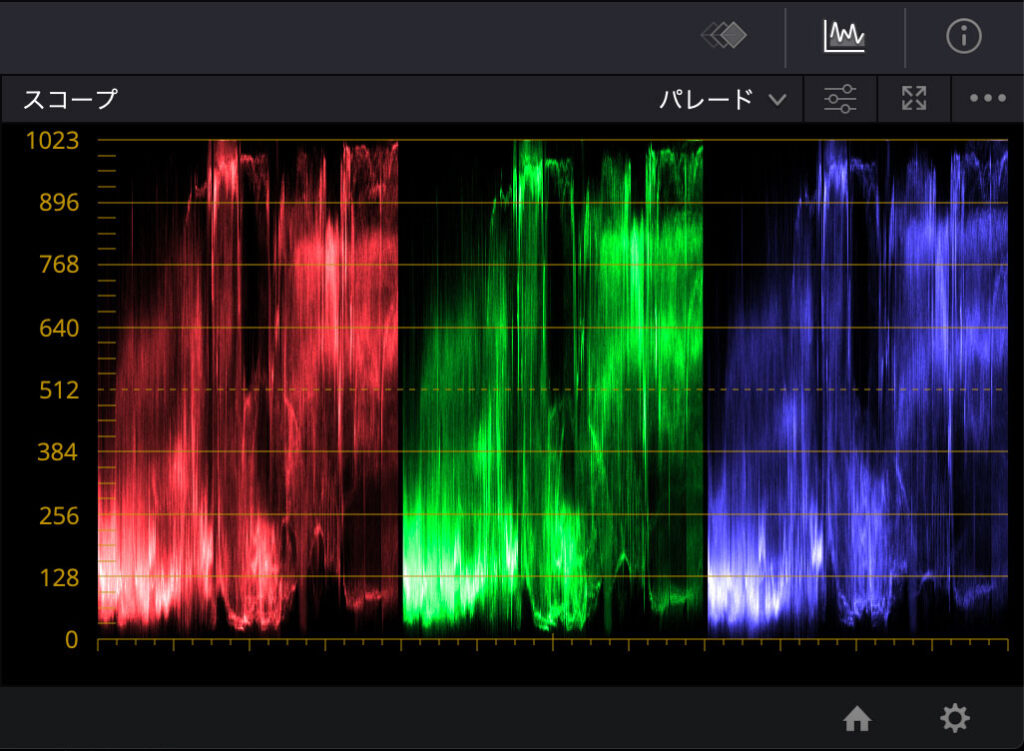
左の縦軸、0がシャドウ、1023がハイライトにあたります。0から1023までの間にRGBの波形がおさまっていると良いデータになります。
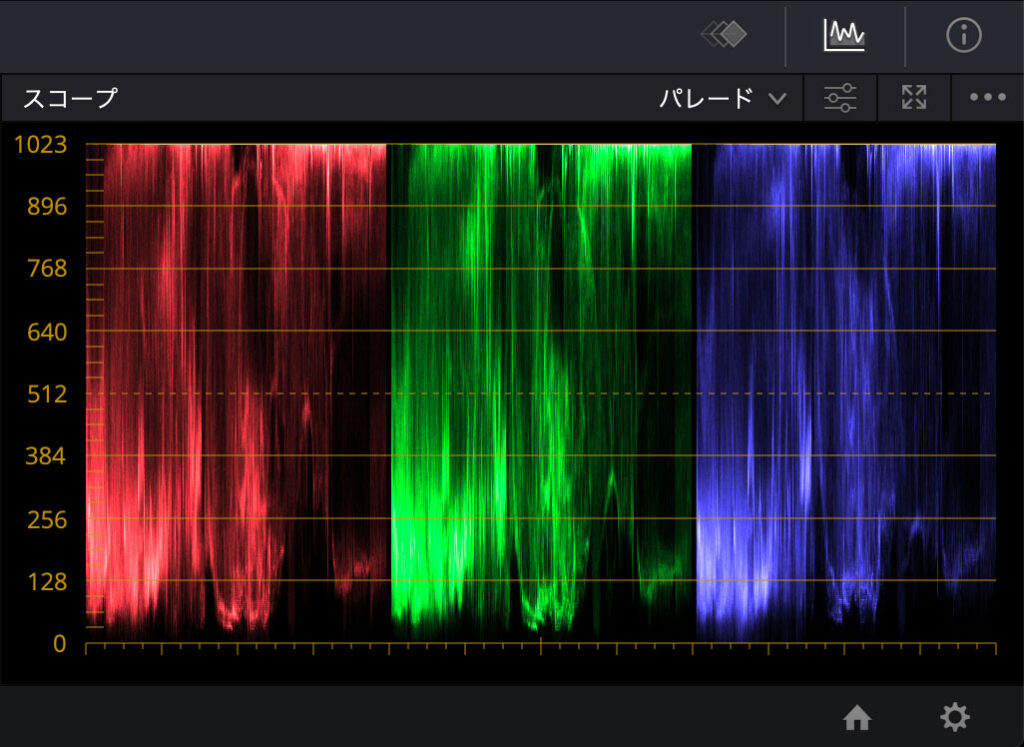
この状態はRGBの波形が1023を超えており、白飛びを起こしています。
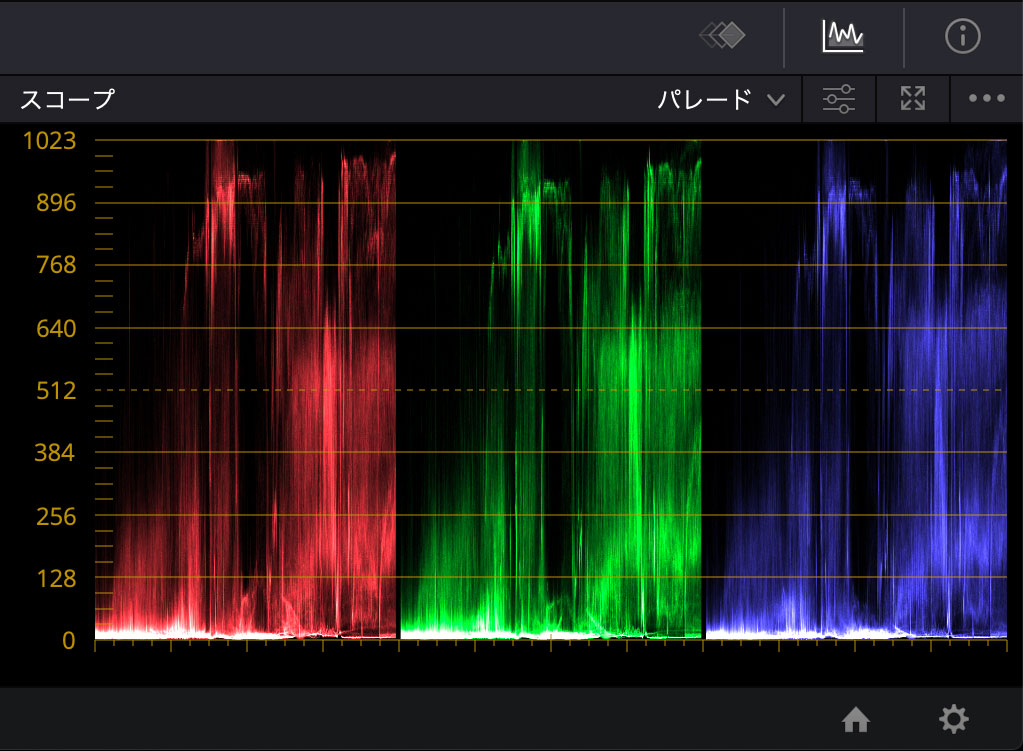
この状態は、RGBの波形が0のほうに偏っており、黒つぶれしています。
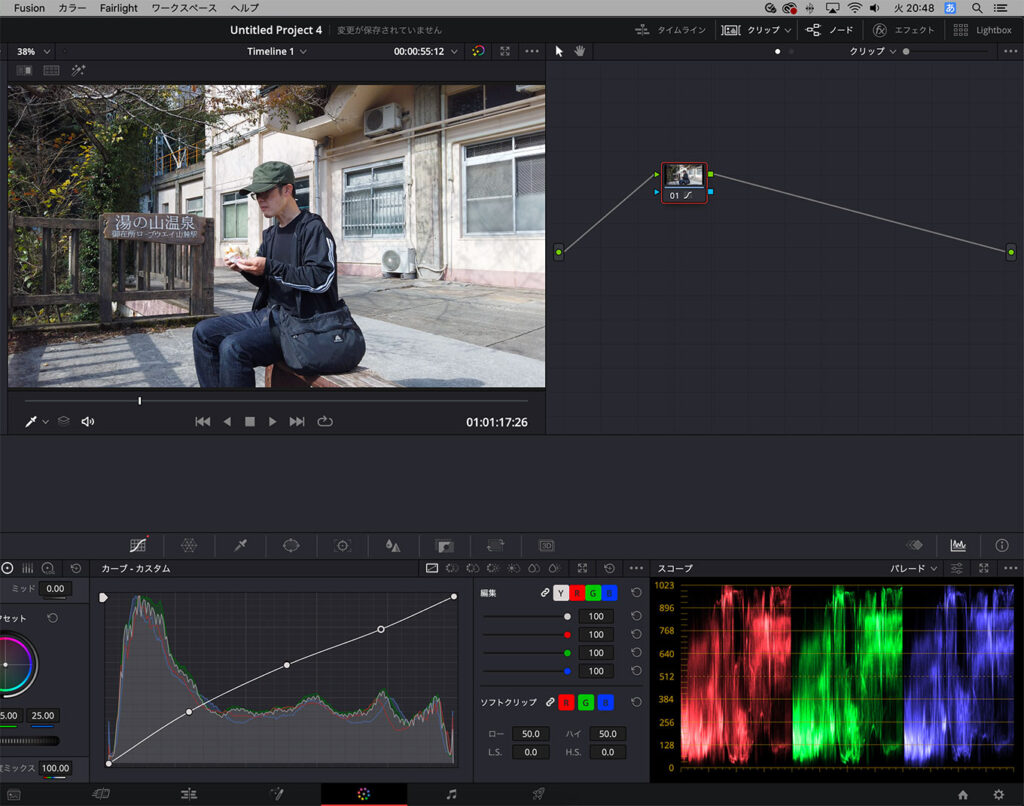
ビューアとカーブ、スコープを一緒に見てみましょう。
シャドウから中間調にかけて少し明るくしています。スコープでRGBの波形は0から1023の間におさまっています。
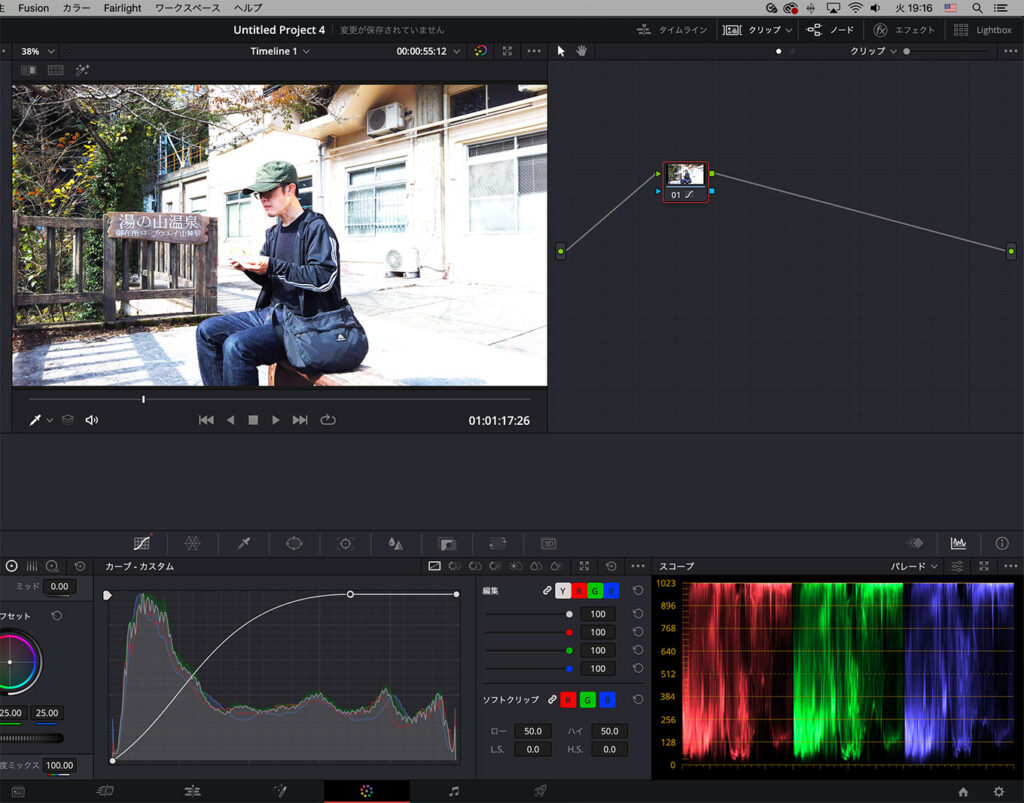
これは、明るくしすぎた例です。
カーブは上に持ち上げすぎ、スコープで確認するとRGBの波形が1023を超えています。白飛びです。
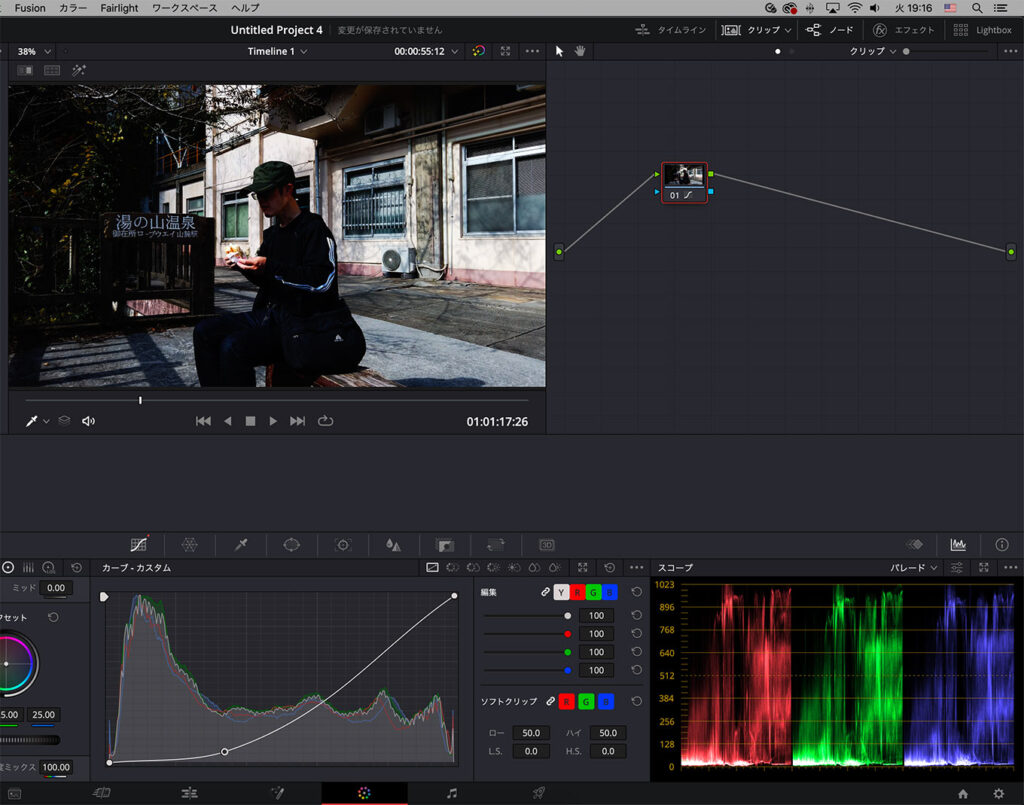
こちらは暗くしすぎた例です。
カーブは下げすぎ、スコープで見てみるとRGBの波形は0のほうに多く集まっています。黒つぶれです。
最後に
本記事を参考に、カーブとスコープを使ってちょうどいい明るさの動画を作ってみてください。
以上、DaVinci Resolveで動画の明るさを調整する でした。
参考になりましたら、幸いです。
Davinci Resolve開発元、ブラックマジックデザイン公式サイトはこちら。
www.blackmagicdesign.com
他にもDaVinci Resolveの記事を書いています。ぜひご覧ください。
DaVinci Resolveで映像と音声を分離する
DaVinci Resolveでフレームレートが変更できないときの解決法
DaVinci Resolveで動画から静止画を書き出す方法