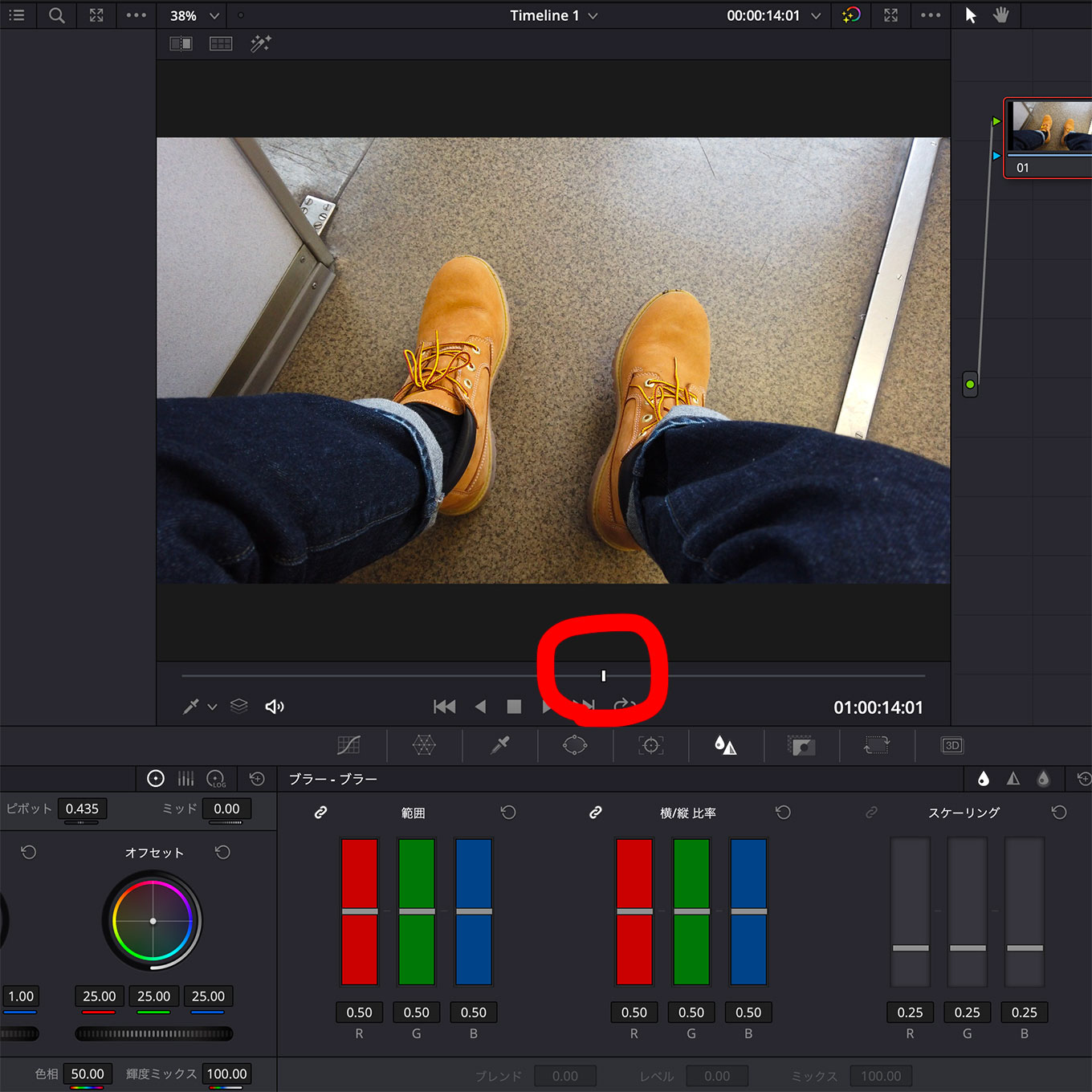動画の中の一コマを写真として使いたいときありますよね。本記事では DaVinci Resolveで動画の中から静止画を書き出す方法をお伝えします。
DaVinci Resolveで静止画を書き出す方法
まず、書き出したい一コマの含まれた動画ファイルをプロジェクトに読み込みます。
(Macの場合、「ファイル」>「読み込み」>「メディア」から)
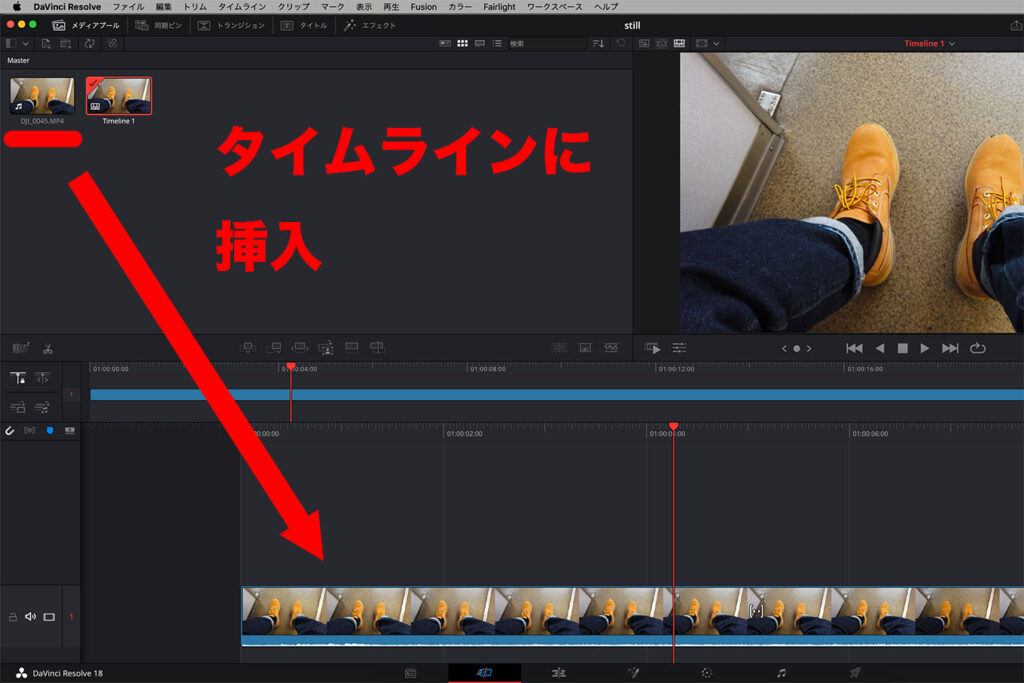
上の画面はカットページです。
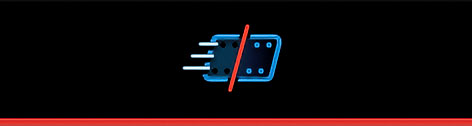
カットページは画面下部中央のこのボタンで開きます。
そして、読み込んだ動画ファイル(クリップ)をタイムラインに挿入します。
クリップをタイムラインに挿入する方法について詳しくはこちらをご覧ください。
DaVinci Resolveで動画にイン点・アウト点を設定する
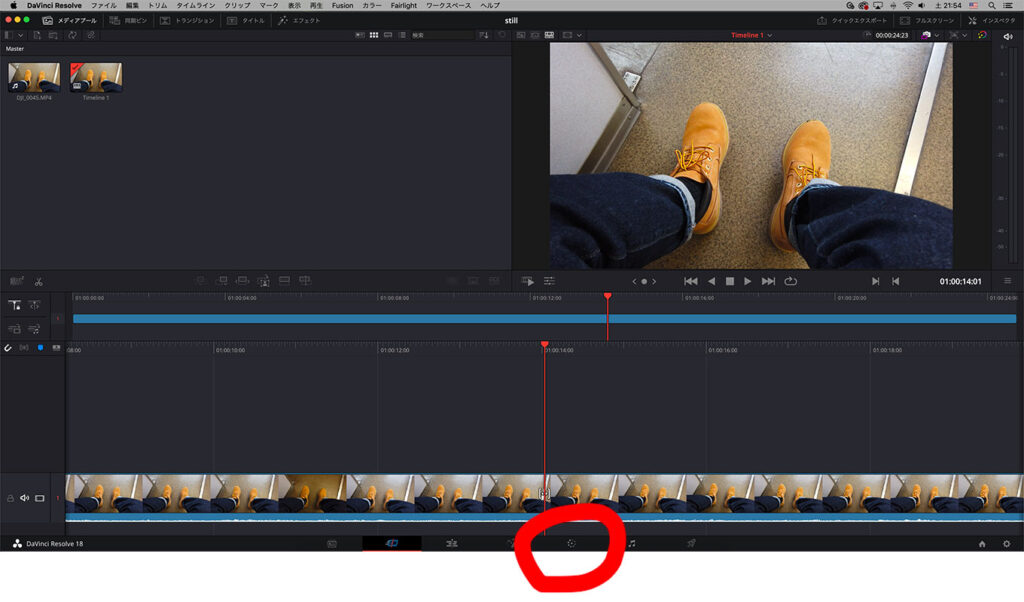
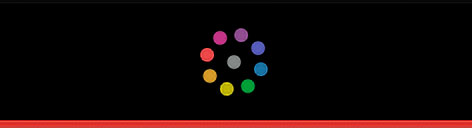
次に、カットページからカラーページへ移動します。
カットページ画面下にカラーページのボタンがあるので押します。
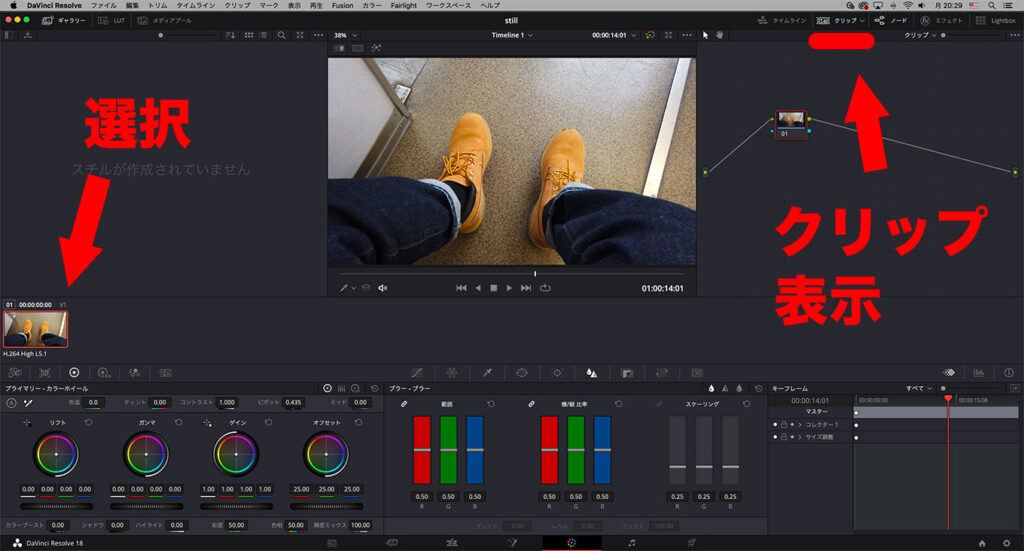
カラーページに移りました。
ここで書き出したい一コマの含まれたクリップを選択します。
クリップ一覧が画面に出ていなければ、右上の「クリップ」というボタンを押し、表示させます。
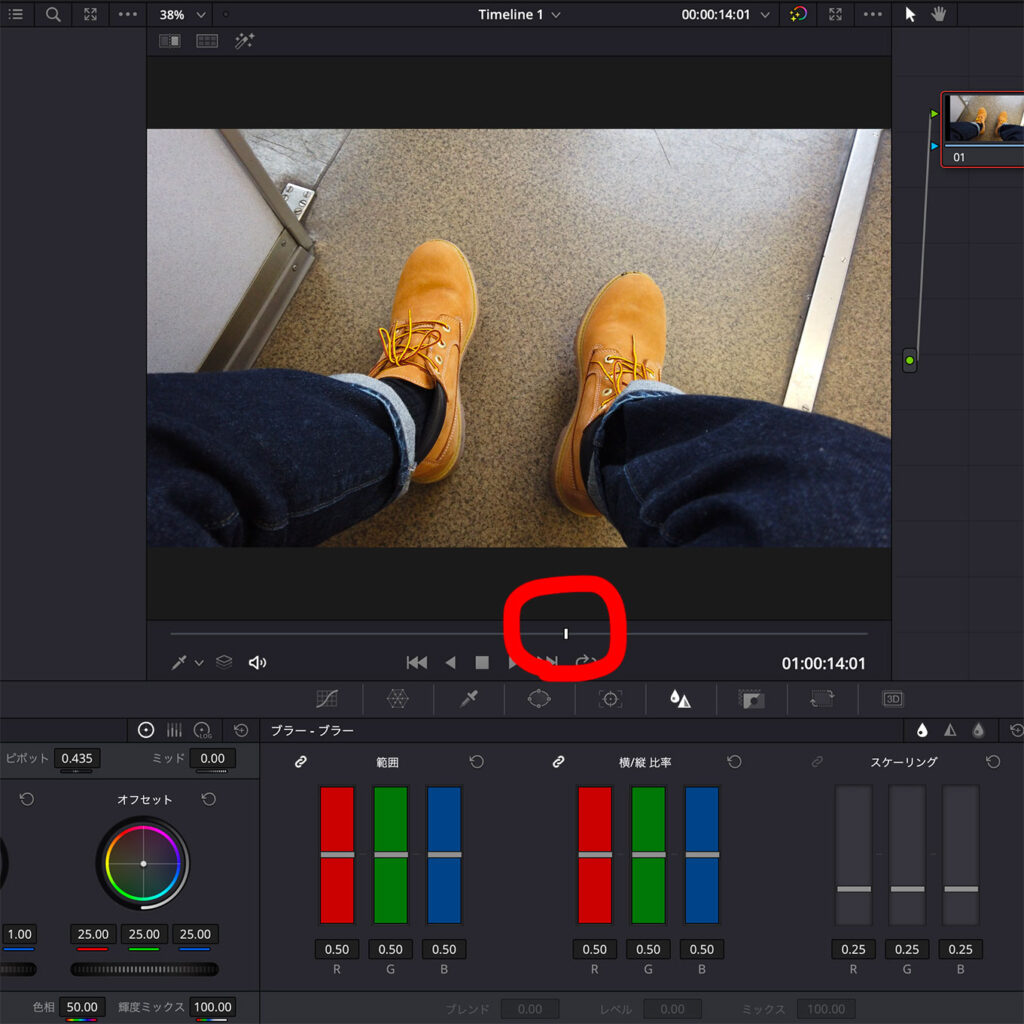
書き出したいシーンの調整は、赤丸の白いボタンで行います。
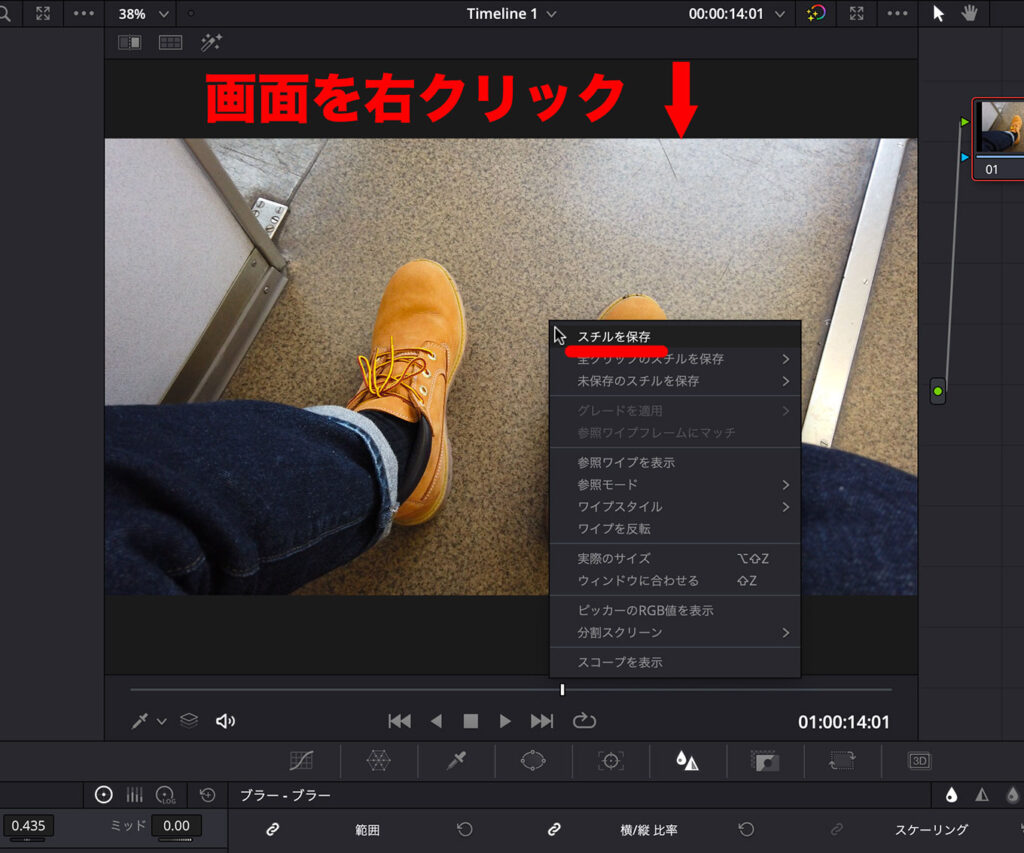
書き出したい画が決まったら、画面の任意の場所で右クリックします。
Macは control を押しながらクリック。
すると「スチルを保存」という項目が出てくるので選びます。
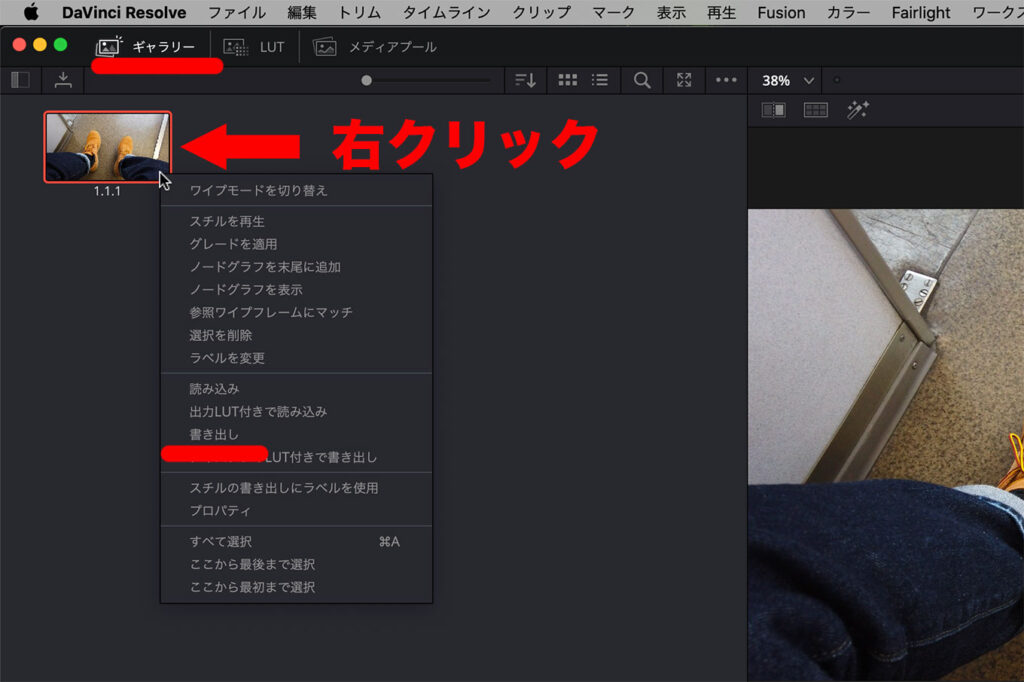
同じくカラーページです。
画面左上のギャラリーが選択されていることを確認してください。
左上に保存したスチルが出てきます。
ここで保存したスチルを右クリックします。
Macは control を押しながらクリック。
すると「書き出し」の項目が出てくるので選びます。
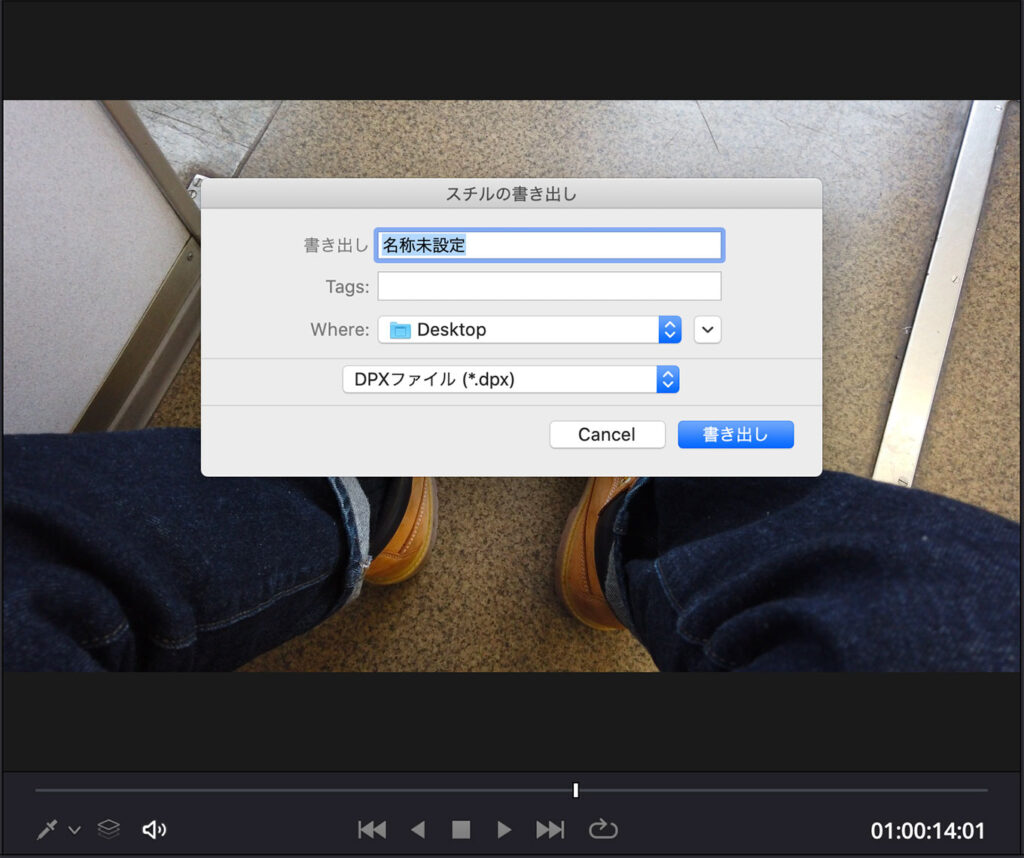
最後にスチルの書き出しウィンドウが出てきます。
ファイル名、書き出し場所、保存形式などを決めます。
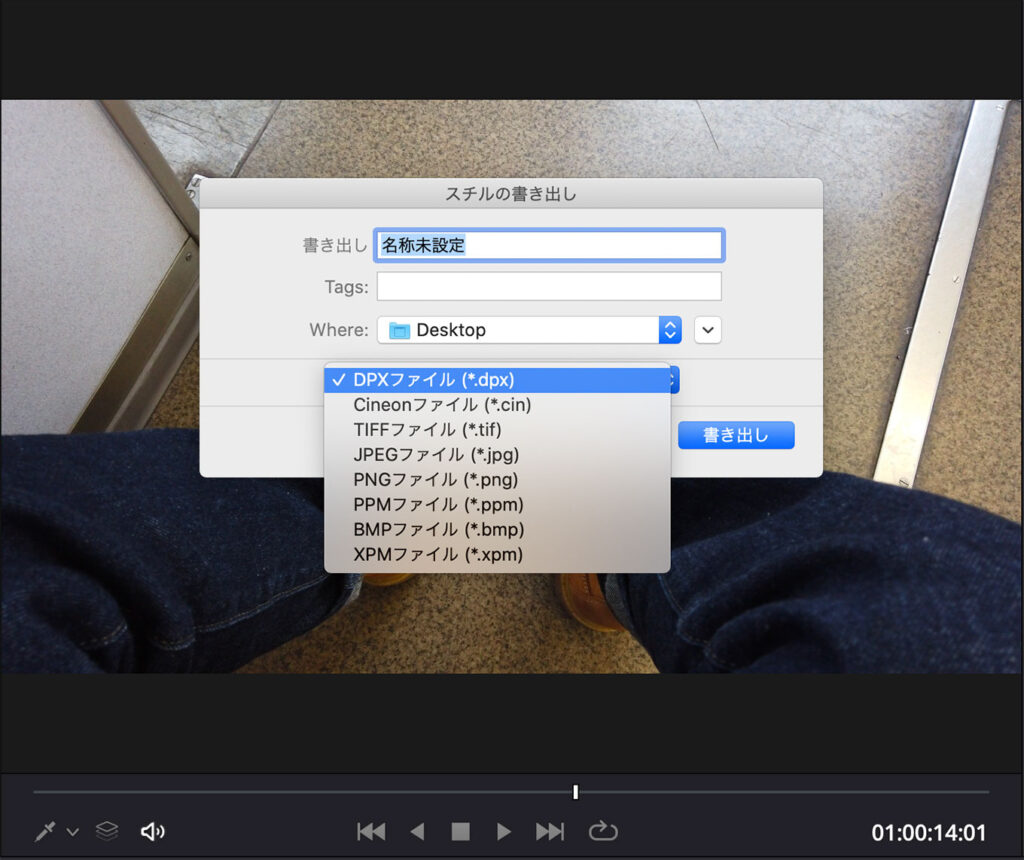
ファイルの保存形式はこのようにたくさんあります。
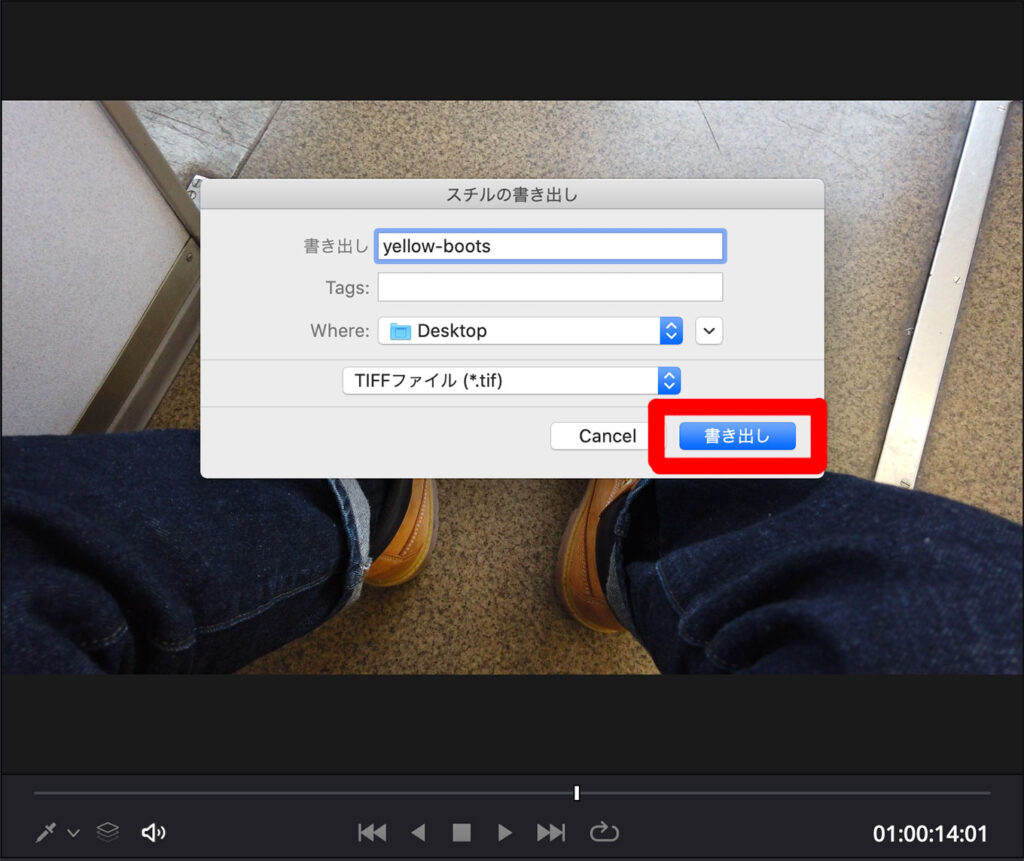
書き出しボタンを押したら、静止画が書き出し場所に出来上がります。
最後に
以上、DaVinci Resolveで動画から静止画を書き出す方法 でした。
参考になりましたら幸いです。
DaVinci Resolve開発元、ブラックマジックデザインの公式サイトはこちら。
www.blackmagicdesign.com
他にもDaVinci Resolveの記事を書いています。ぜひご覧ください。
DaVinci Resolveで動画の明るさを調整する
DaVinci Resolveで縦動画を編集する
DaVinci Resolveでブラー・シャープネスをかける方法