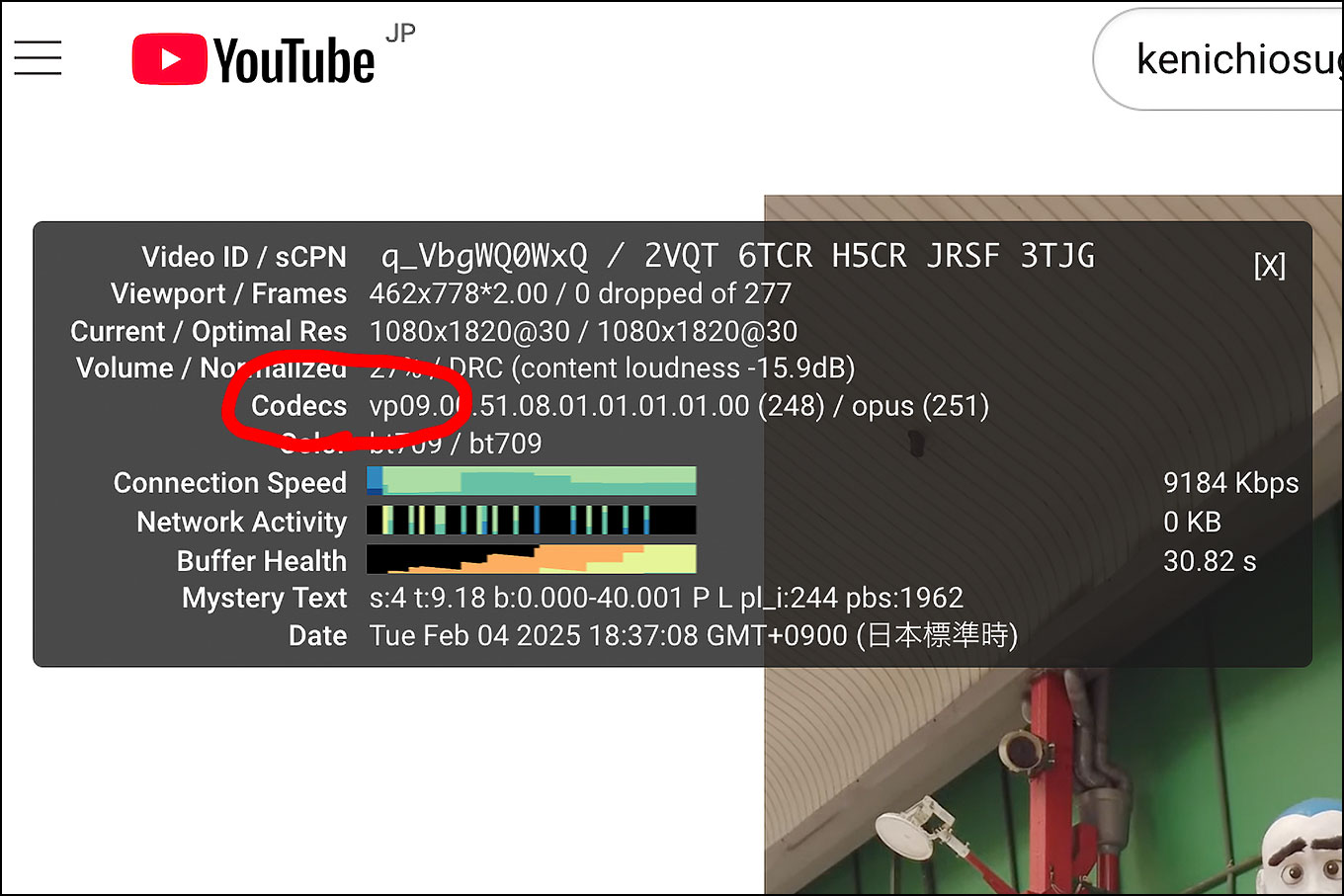編集した動画を自分のパソコン・スマホで見ると綺麗に映っているのに、Youtubeにアップロードすると画質が落ちてしまう。こういうことありませんか。本記事では画質が落ちてしまう原因とそれを最小限にとどめる方法についてお伝えします。
結論
結論としてアップロードした動画の画質が落ちるのを最小限にする対策は下記4点になります。
対策1 – アップロード前の書き出しは1回に
対策2 – Youtube推奨のエンコード設定を守る
対策3 – VP09で再エンコード
対策4 – カメラの性能をフルに発揮させる
以下にまず画質が落ちる原因を解説し、そのあと対策の解説をしていきます。
Youtubeにアップロードすると画質が落ちる原因
Youtube側での再エンコード
Youtubeにアップロードすると画質が落ちる原因は、Youtubeにファイルをアップロードしたあと、Youtube側で再度エンコードが行われるからです。再エンコードによって動画が圧縮され画質が落ちます。
エンコードのプログラムのことをコーデックといいます。Youtube側で行われる再エンコードのコーデックには2つの形式があります。フルHD以下の解像度のデータに対して用いられることが多い「avc1」と、2560 x 1440 以上の解像度のデータに対して用いられる「VP09」です。
avc1だと画質が低くなる。VP09だと画質が良いと言われています。
動画がどの形式でエンコードされたかは、Youtubeの動画を右クリックすることで確認できます。
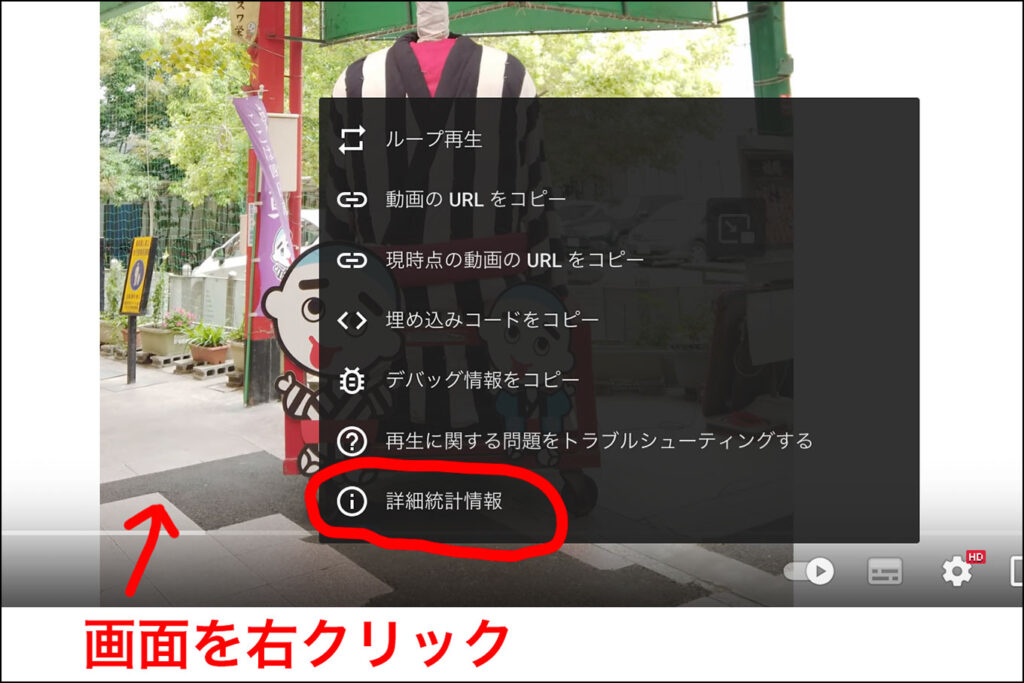
Youtube再生画面を右クリック。次に詳細統計情報をクリックします。
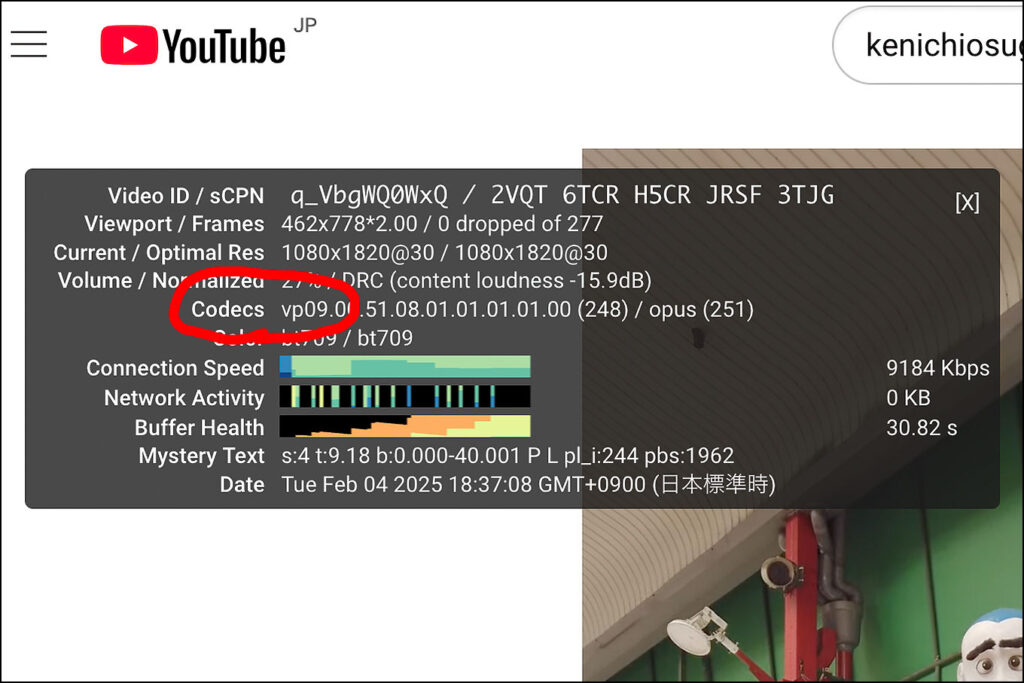
するといろいろ情報が出てきます。
Codecs をご確認ください。
低画質から順に処理される
動画をアップロードすると低画質版から順に処理が行われます。まだ高画質版が見られないうちから、動画のチェックをしてしまうと低画質だといってがっかりすることになります。高画質版の処理が終わるまでしばらく待ちましょう。
視聴環境 – 解像度設定
アップロードした動画を見るとき、念のため画面の解像度設定を見直しましょう。解像度の低いまま視聴すると画質が落ちたと勘違いすることもあります。
視聴環境 – 通信速度
通信速度が遅いと本来の画質より悪く見えてしまうことがあります。私は通信の混雑する時間帯にYoutubeページで動画をチェックし、画質が悪いと勘違いしてしまったことがあります。ご利用の環境で通信速度が充分にあるか確認してみてください。
以下の表は推奨されるインターネットの下り速度です。
Youtubeヘルプ – システム要件
| 動画の解像度 | 推奨される持続的な速度 |
| 4K | 20Mbps |
| HD 1080p | 5Mbps |
| HD 720p | 2.5Mbps |
| SD 480p | 1.1Mbps |
| SD 360p | 0.7Mbps |
画質低下を最小限にとどめる方法
では、アップロードした動画の画質が低下しないようにするにはどうしたらいいのでしょうか。
動画編集の書き出し時に一度エンコード、アップロード後に再度のエンコードは避けられません。このことをふまえて以下対策を考えていきます。
対策1 – アップロード前の書き出しは1回に
パソコンやスマホで動画を編集し書き出すときに、エンコードでデータの圧縮を行います。ここで元データより画質が落ちます。
一度書き出したデータを再度編集したりせず、元データからの書き出しは1回だけにします。そうすることでできるだけ質の良いデータをYoutubeにアップロードします。
対策2 – VP09でエンコード
Youtube側に高画質のVP09でエンコードされるには
1. チャンネル登録者数が一定以上
2. チャンネルの動画の再生回数が一定以上
3. アップする動画の解像度が2560 x 1440以上
このいずれかに当てはまる場合と言われています。
初心者では1と2は難しいので3を狙います。動画を編集して書き出すときに2560 x 1440以上で書き出すわけですね。フルHDのデータはアップコンバートによって大きな解像度にします。
対策3 – Youtube推奨のエンコード設定
VP09で再エンコードされたけど、画質がよくないという場合があると思いますのでその他の画質低下の対策を考えていきましょう。
アップロードする動画におすすめのエンコード設定というものが、Youtubeヘルプにあります。
以下に抜粋したものを記します。
コンテナ
コンテナ : MP4
Youtubeでサポートされているファイル形式はいくつかありますが、MP4推奨とのことです。
動画コーデック
動画コーデック : H.264
動画コーデックもいろいろありますが、H.264推奨です。
フレームレート
フレームレート : 24、25、30、48、50、60 fps
ビットレート
SDR 動画をアップロードする際におすすめの映像ビットレート
| タイプ | フレームレート 24、25、30fps | フレームレート 48、50、60fps |
| 2160p(4K) | 35〜45Mbps | 53〜68Mbps |
| 1440p | 16Mbps | 24Mbps |
| 1080p | 8Mbps | 12Mbps |
| 720p | 5Mbps | 7.5Mbps |
SDR(スタンダードダイナミックレンジ)動画とは、一般的な動画撮影のことであると考えていいでしょう。
ビットレートの設定は重要です。ビットレートが不足したために画質が良くないということがありうるので、推奨されるビットレートを元に書き出し設定をしてみてください。
MP4とは違うファイル形式を使っているとか、コーデックをH.264で行っていないという方は、Youtube推奨の形式を試してみてください。
何が画質劣化に影響しているのかわかりにくいので、疑わしい点を一つひとつ良しとされる形式にかえていきましょう。
対策4 – カメラの画質
その他動画の画質に関係のある要素。カメラの画質です。
一言で画質といっても、私たち視聴者の見ている動画作品には映像や音響の編集技術、動画の内容、登場人物の魅力度などいろいろなことが関わってくると思いますが(つまりおもしろければよく見える)、ただ画質だけの面で考えると、使うカメラの性能は全て発揮した状態で撮影を行いたいものです。
高い解像度
ISO感度の設定
適切な絞りとシャッタースピード
ブレの低減
豊富な階調
レンズのシャープネス
などなど。
Youtubeにアップして画質が落ちると感じるときに、そもそもできるだけ高画質なファイルをYoutubeにアップロードするために、もう一度基本に立ち返ってカメラの設定を確認してみてください。
失敗談
私の失敗談になりますが、ある夜、VP09でMP4でH.264でビットレートよしでといろいろやっていたにもかかわらず、Youtubeにアップした動画の青空の部分にブロックノイズが出て困り果てていました。
その夜は諦めて寝て、次の日の午前中に再度確認したところ、動画が綺麗に映っているので安堵したということがありました。
原因はインターネットの通信速度でした。
私の環境では夜は下り2Mbpsほどしか出ていません。午前中だと下り25Mbpsほどです。
通信速度が遅いために画面にブロックノイズが出ていたのです。
私のようなケースもあるので、通信速度は大丈夫か、ブラウザのバージョンは最新かどうかも今一度確認してみてください。
最後に
以上、Youtubeにアップロードすると画質が落ちるのを最小限にとどめる でした。
高画質になるようにきちんと対策しているのに、なぜか画質が低いとお思いの方へ。要点を押さえれば高画質で表示できるようになりますので、基本を大切にして、焦らず落ち着いて作業をしてみてください。
本記事が参考になりましたら幸いです。
こちらもどうぞ。
ローリングシャッター現象(歪み)について解説