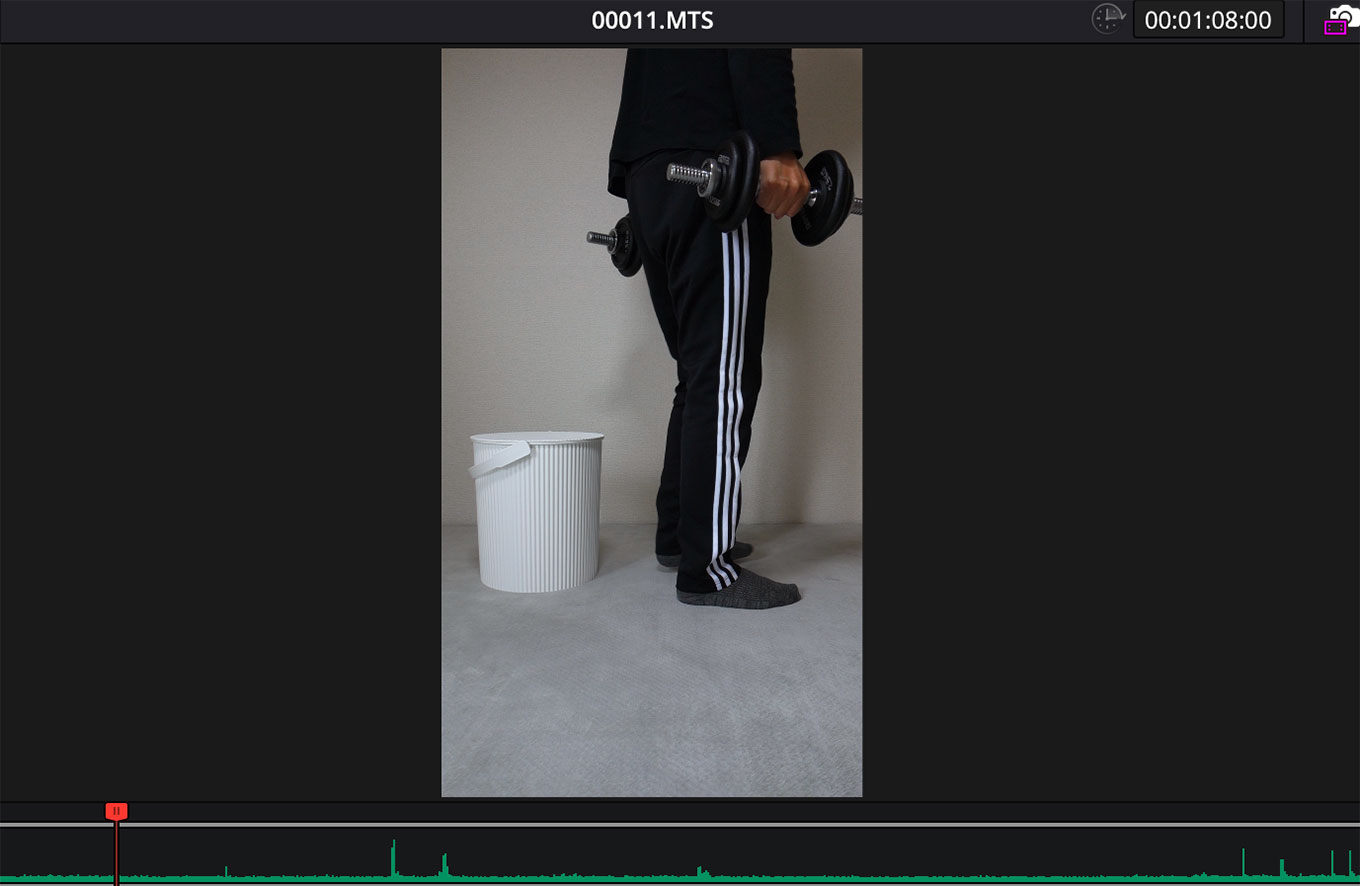スマホが登場してから動画を縦位置で撮影することが増えましたね。
本記事では、DaVinci Resolveで縦動画の編集をするために、画面のフォーマットを縦長にする方法と、縦位置で撮影し横向きに保存されてしまっているクリップ(動画ファイル)を縦にする方法をお伝えします。
縦動画のために縦長画面にする方法
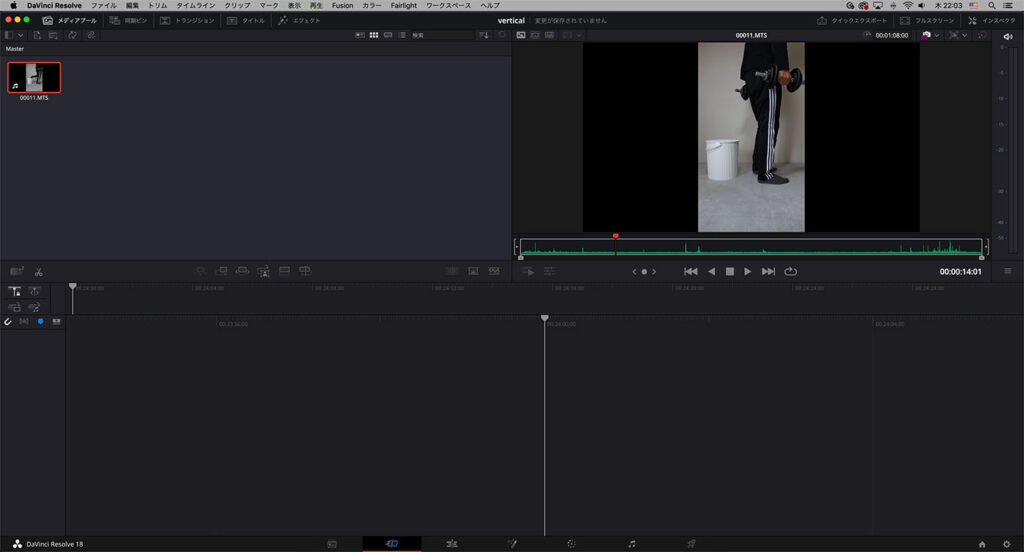
最初のカットページです。フルHDの縦動画を読み込んだところ、1920 x 1080の横長画面の中央に配置されました。
画面の左右に何も映っていない黒い部分ができています。これを黒い部分のない縦長の画面にします。
では、動画の横長の画面を縦長にする方法を見ていきましょう。
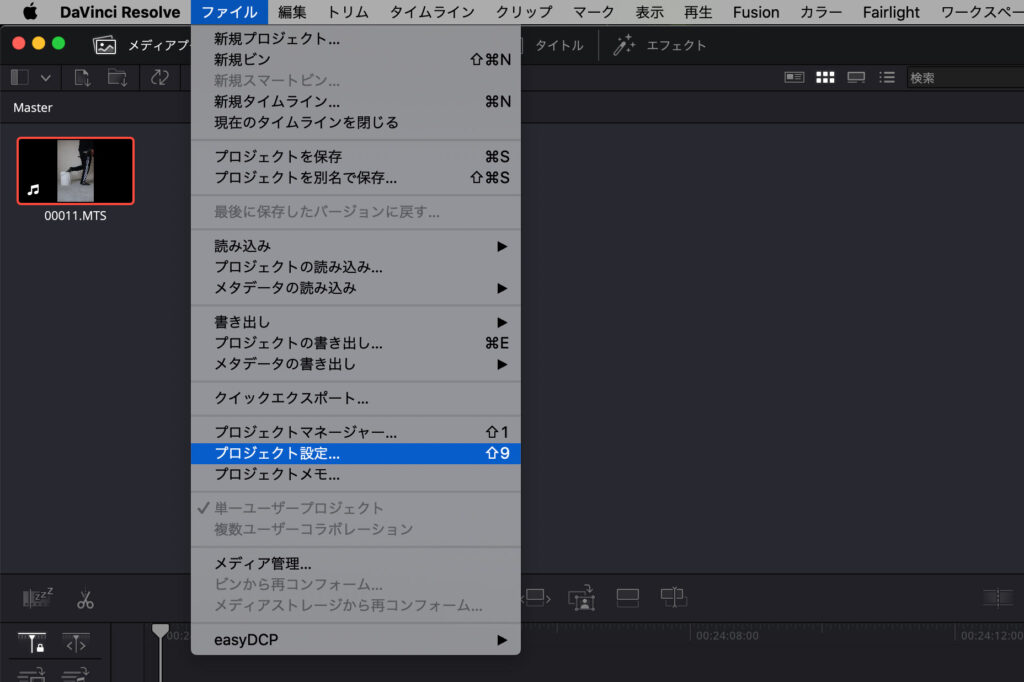
「ファイル」>「プロジェクト設定」を選択します。
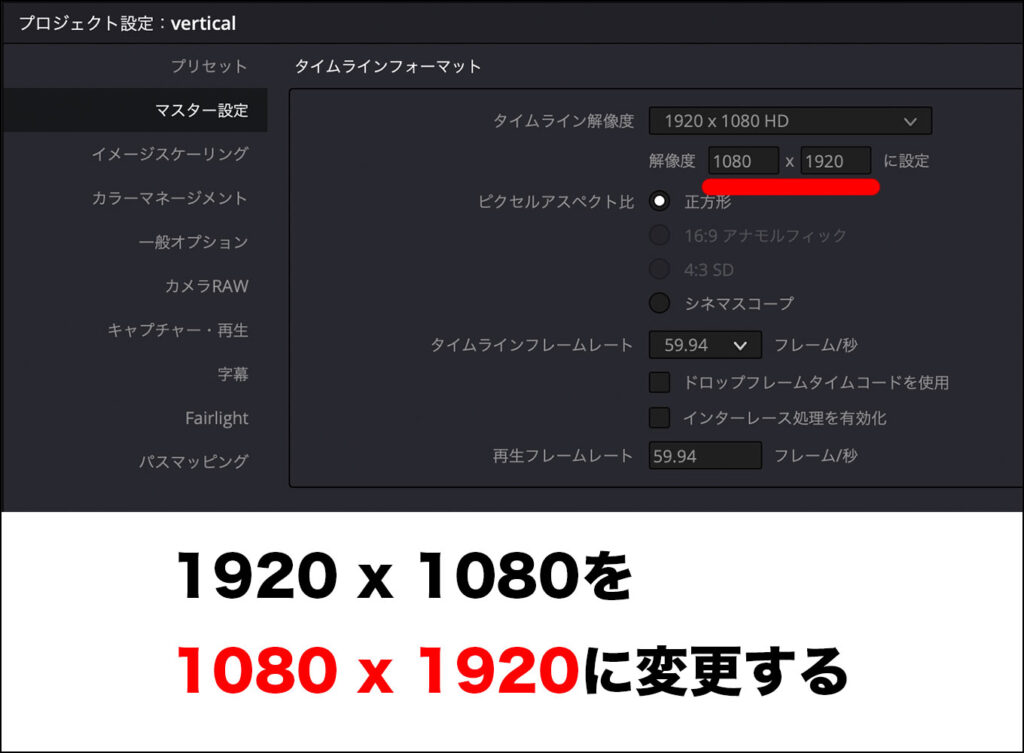
読み込んだ動画の解像度はフルHDです。
タイムラインフォーマットの「解像度」を1920 x 1080から、1080 x 1920に変更し「保存」します。
4K動画なら、3840 x 2160を 2160 x 3840にします。
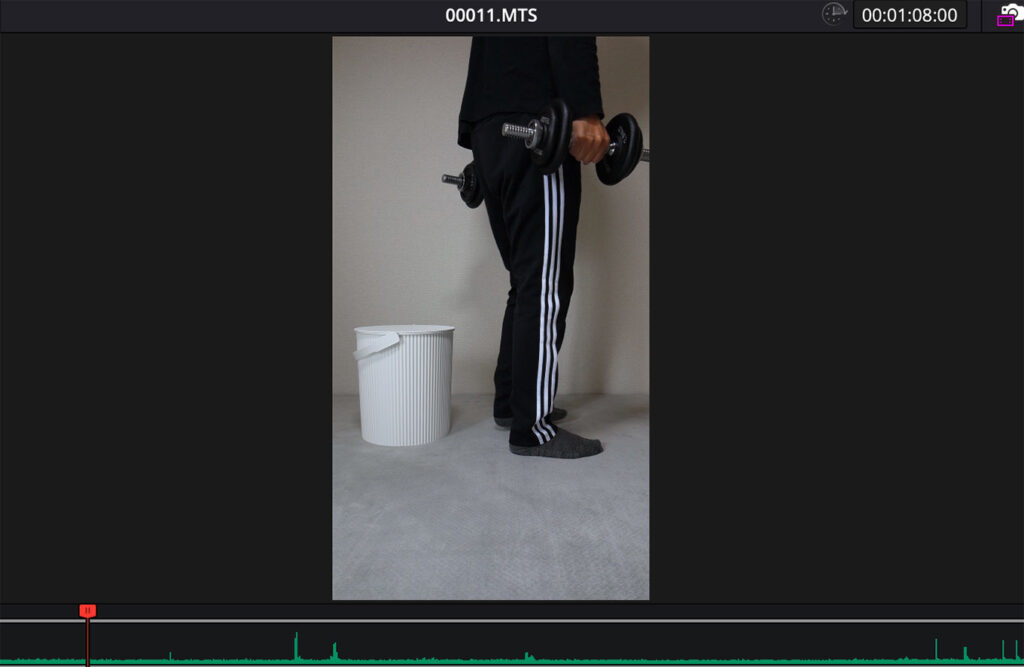
結果、画面は縦長の 1080 x 1920になりました。
縦動画が縦長の画面フォーマットにフィットし、左右に画面が余ることはなくなりました。
横向きのクリップを縦にする方法
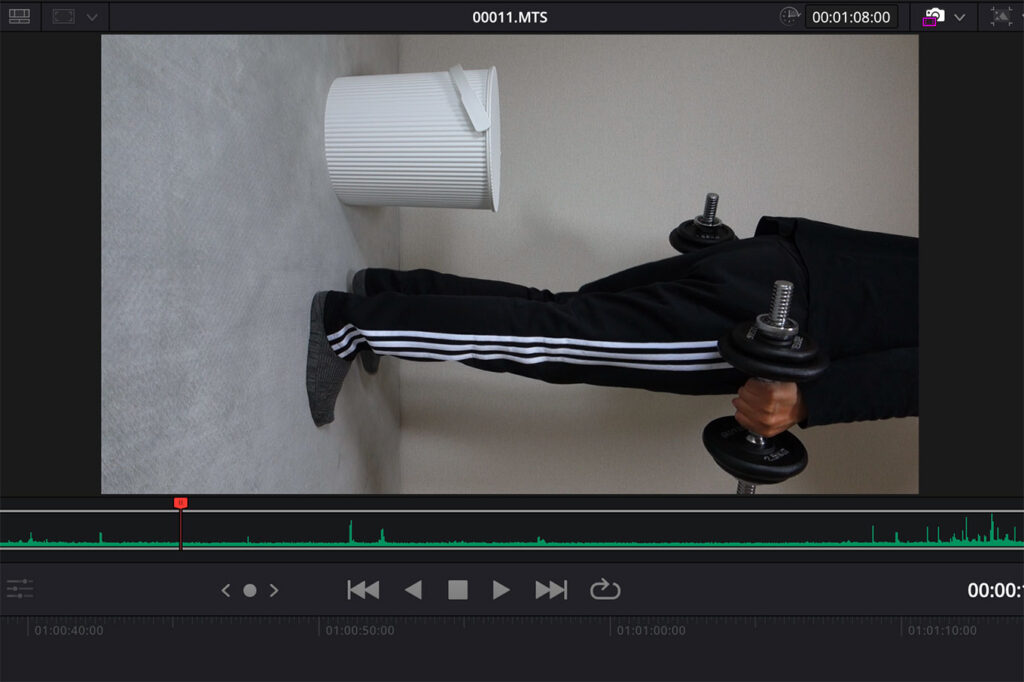
縦位置で撮影したけれど、動画が横向きで保存されていることもあると思います。
横向きになっているクリップを縦にしてみましょう。
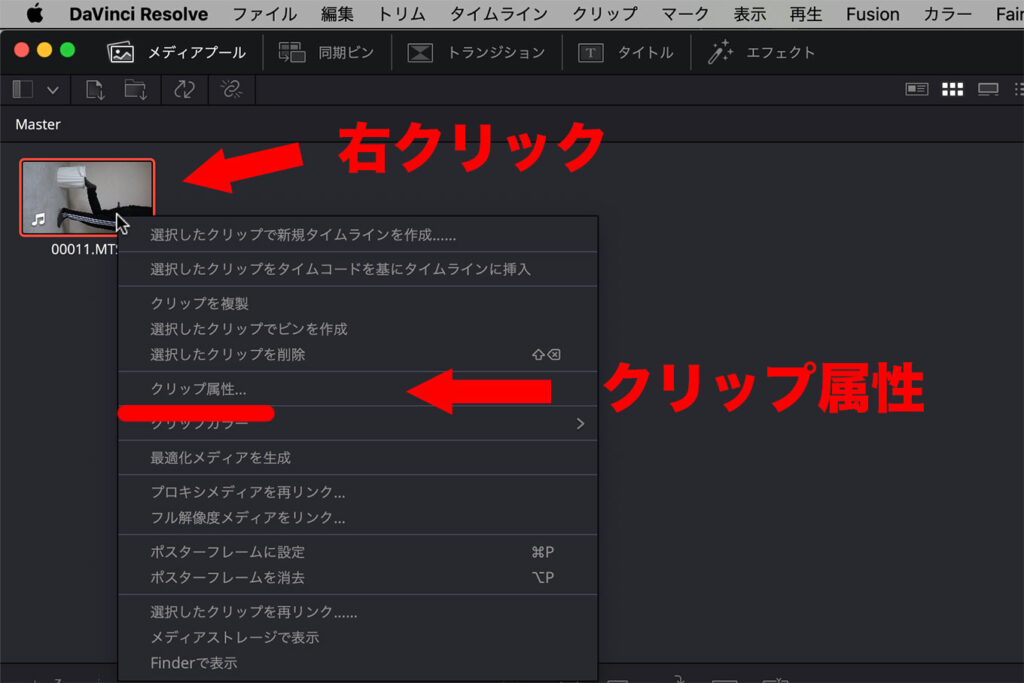
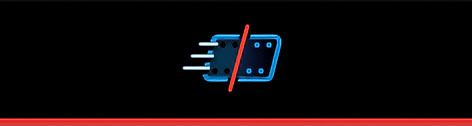
カットページで、クリップを右クリック(Macは control を押しながらクリック)します。
「クリップ属性」の項目が出てくるので選びます。
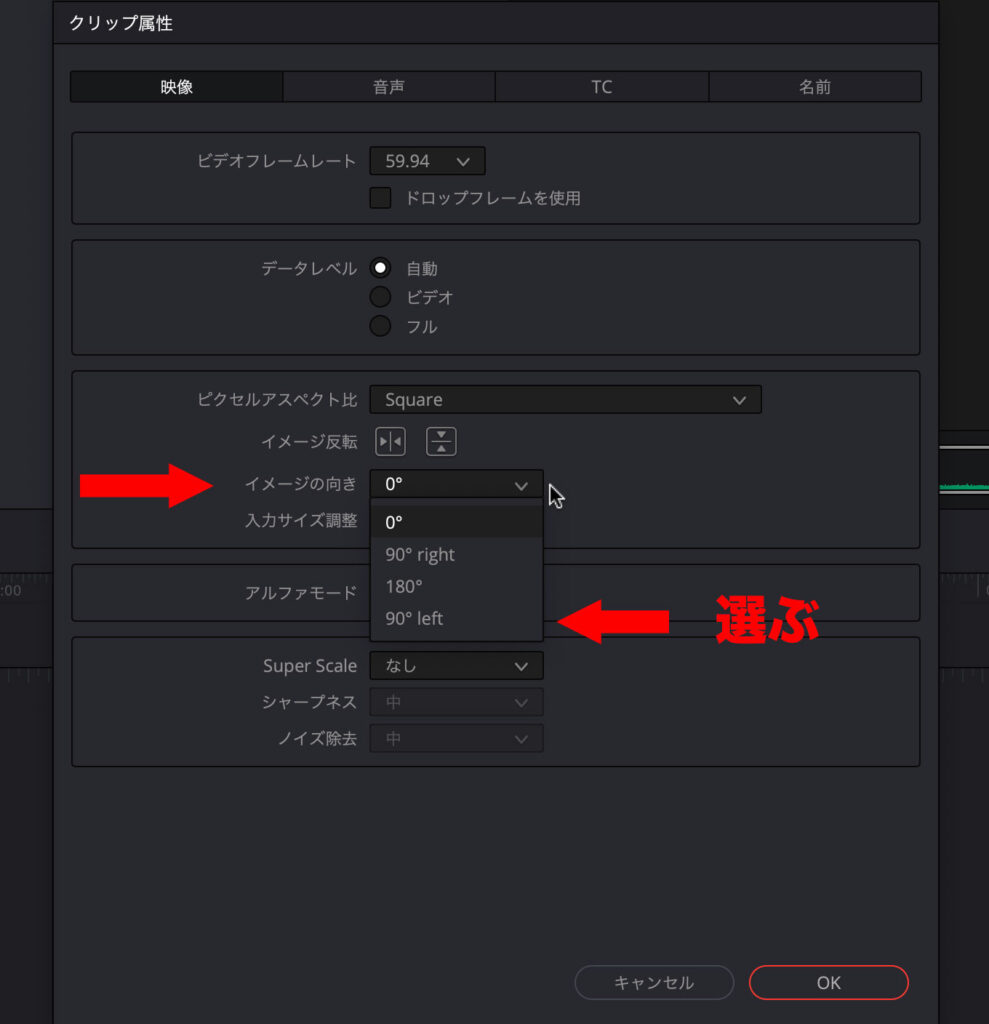
「クリップ属性」の「映像」の画面です。
「イメージの向き」の項目で回転させたい角度を0度、右に90度、180度、左に90度のなかから選びます。
今回の場合、左向きに90度です。
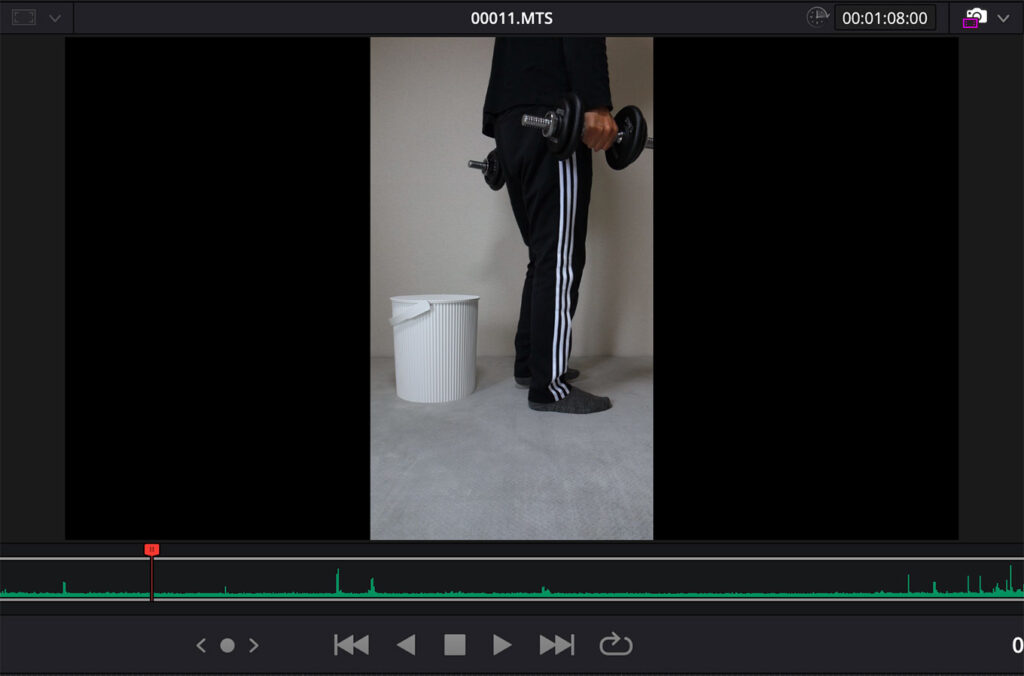
結果、正しい向きになりました。
最後に
以上、DaVinci Resolveで縦動画を編集する でした。
参考になりましたら幸いです。
Davinci Resolve開発元、ブラックマジックデザイン公式サイトはこちら。
www.blackmagicdesign.com
他にもDaVinci Resolveの記事を書いています。ぜひご覧ください。
iMovieで縦動画を編集する方法【Mac】
DaVinci Resolveで映像を白黒にする
DaVinci Resolveでフレームレートが変更できないときの解決法
DaVinci Resolveでブラー・シャープネスをかける方法