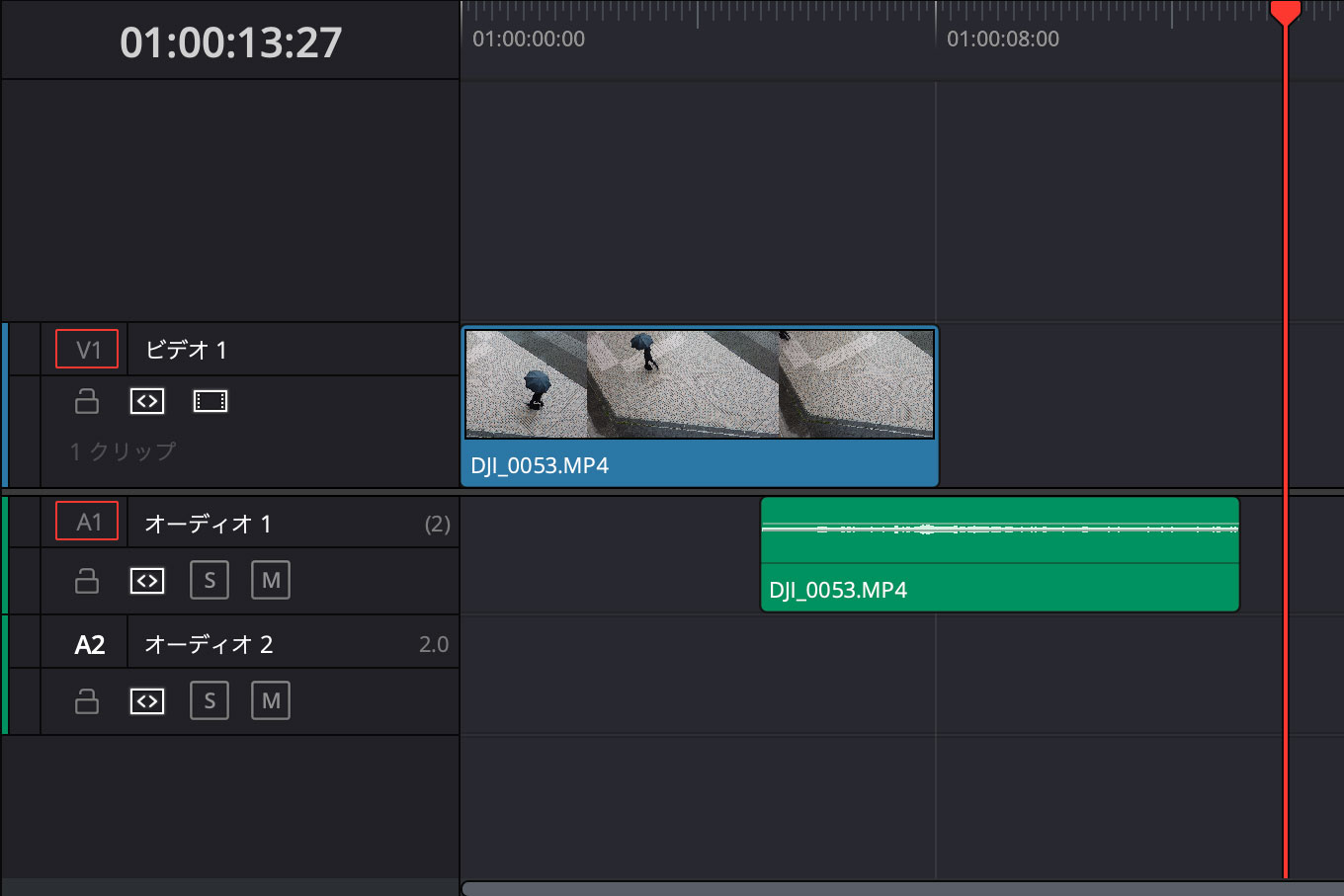動画編集時、映像と音声を別々に扱いたいときありますよね。本記事では、動画編集ソフトDaVinci Resolveで映像と音声を分離する4つの方法をお伝えします。
クリップをリンクをOFFにする方法
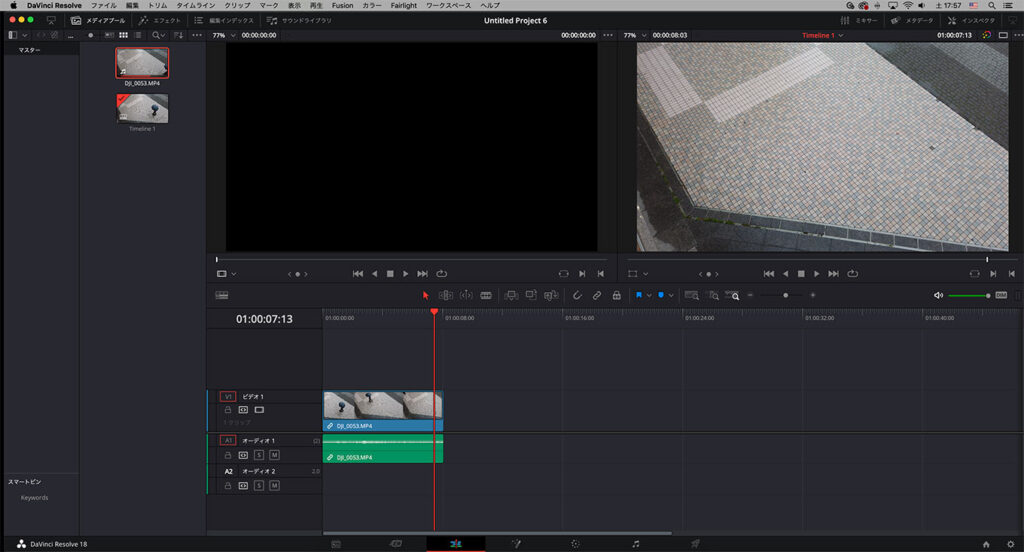
画面はエディットページです。
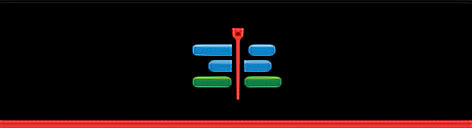
エディットページは画面中央下部のこのボタンを押して開きます。
タイムラインにクリップが挿入されています。
タイムラインにクリップを挿入する方法について詳しくはこちらをご覧ください。
DaVinci Resolveで動画にイン点・アウト点を設定する
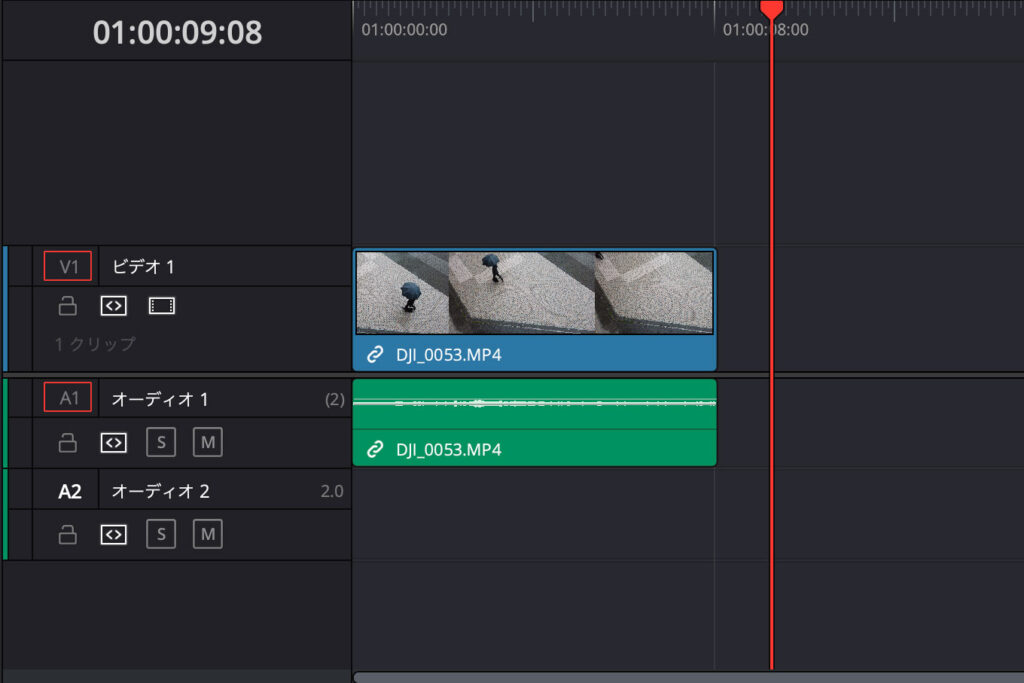
最初は映像と音声がリンクしています。
ファイル名左の鎖のマークで、リンクしていることが表現されています。
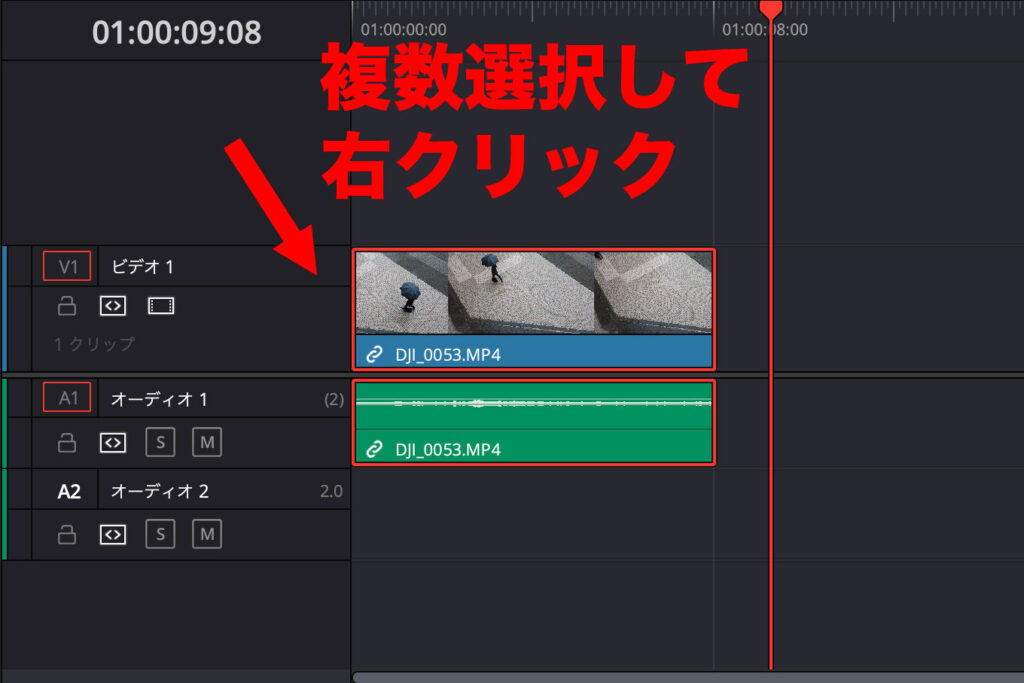
映像と音声を分離するには、
分離させたいビデオとオーディオを両方選択(複数選択)します。
Windows : Ctrl + クリック
Mac : shift + クリック
そして、右クリック( Macは control + クリック )します。
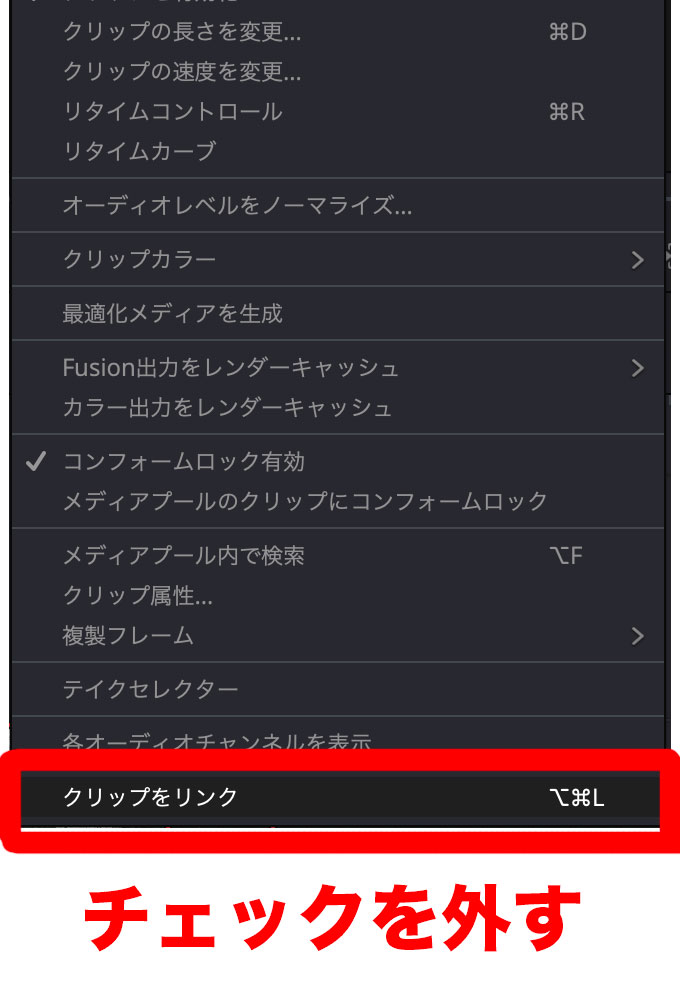
すると↑の画面が出てきます。最初は「クリップをリンク」にチェックが入っていて、映像と音声がリンクしています。
この「クリップをリンク」のチェックを外します。
ショートカットキーは↓こちらです。
Windows : Ctrl + Alt + L
Mac : option ⌥ + command ⌘ + L
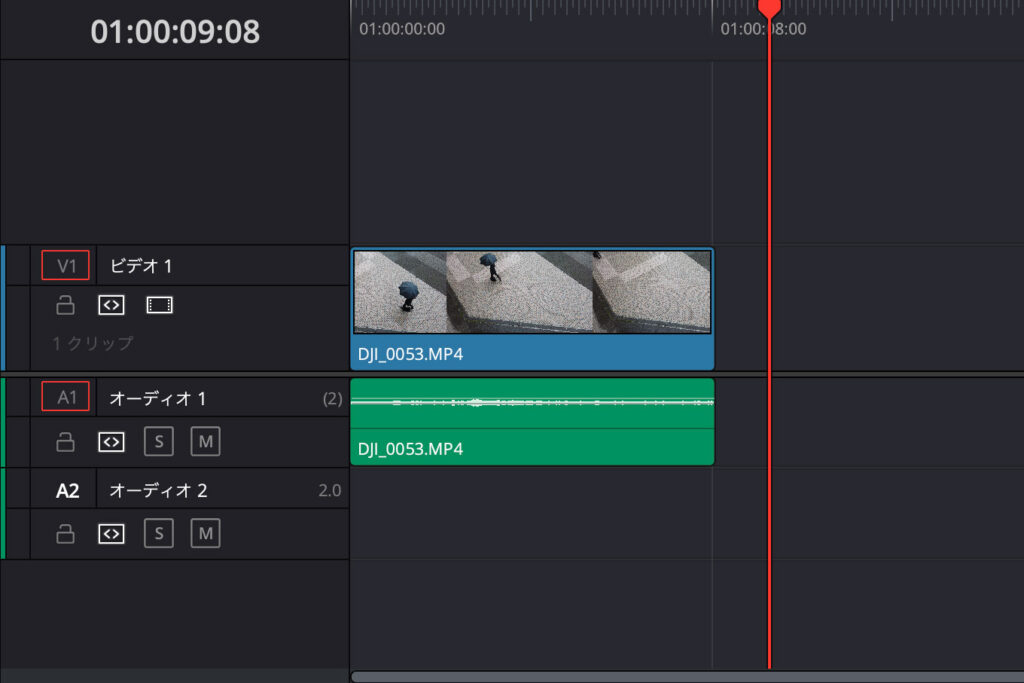
これでファイル名左の鎖のマークがなくなり、映像と音声が分離されました。

↑画像左が映像と音声がリンクしているもの、右が分離したものです。ファイル名左の鎖のマークの有り無しでわかります。
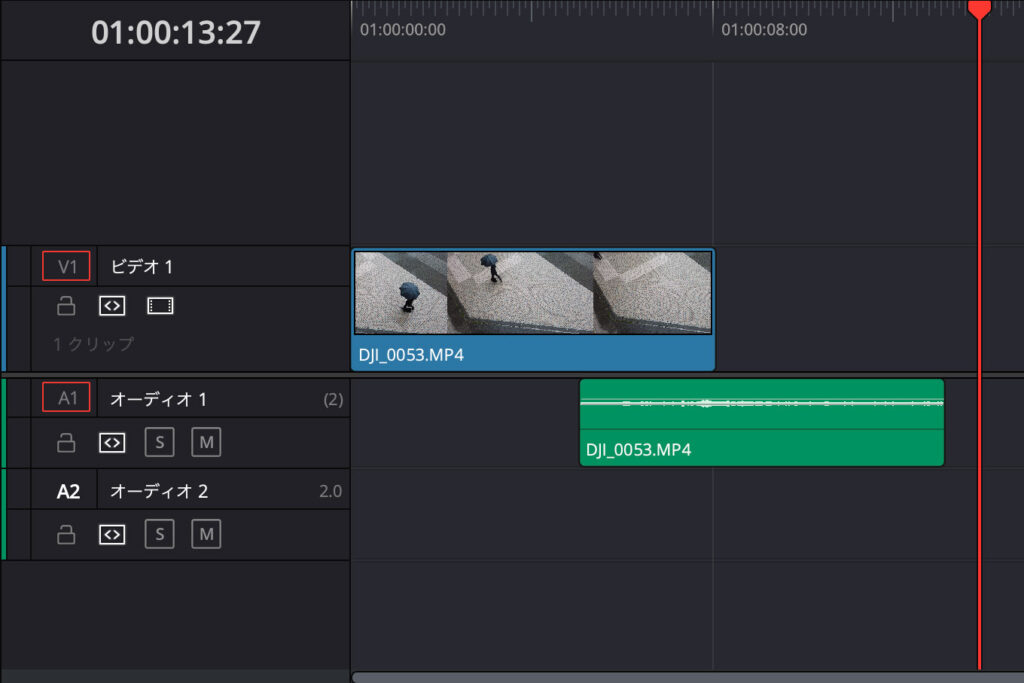
結果、映像と音声が分離し自由な使い方ができるようになります。
映像と音声のズレ
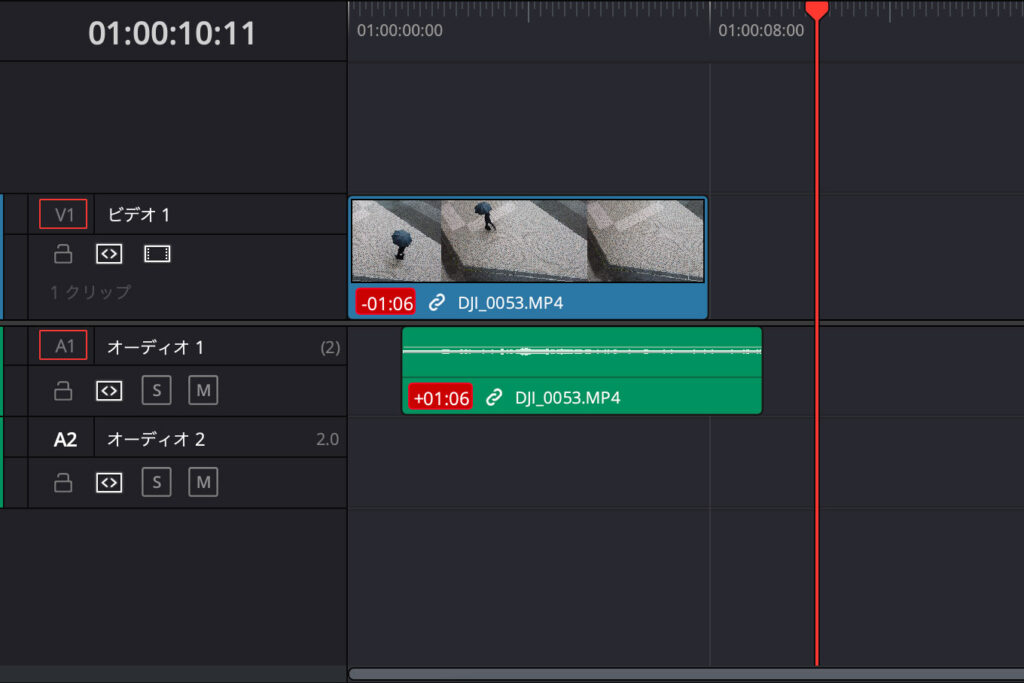
↑映像と音声がリンクしているがズレているという場合、赤地に白でズレた時間を教えてくれます。
リンク選択をOFFにする方法
リンク選択をOFFにし、映像のみあるいは音声のみ削除することができます。
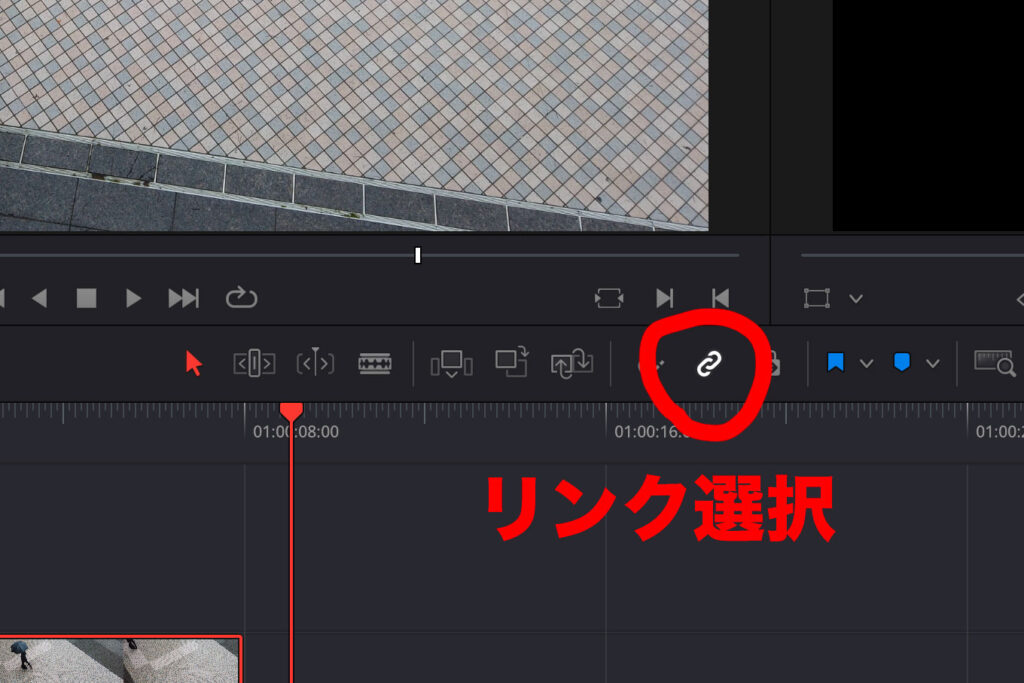
画面はエディットページです。
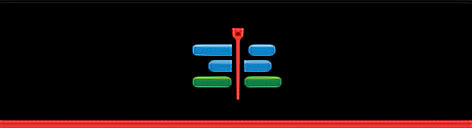
エディットページは画面中央下部のこのボタンで開きます。
画面真ん中あたりにリンク選択ボタンがあります。
ショートカットキーは
Windows : Shift + Ctrl + L
Mac : Shift + command ⌘ + L
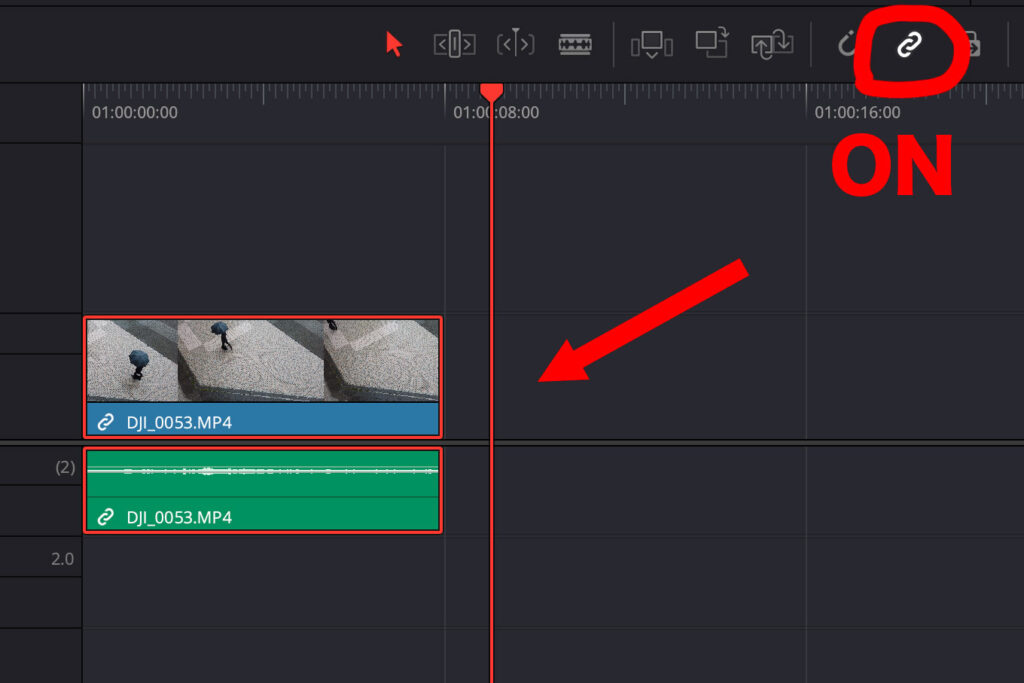
リンク選択がONのときは、クリップをクリックすると映像と音声両方が選択されます。
Windows : Alt + クリック、Mac : Option + クリックで映像か音声を個別に選択できます。
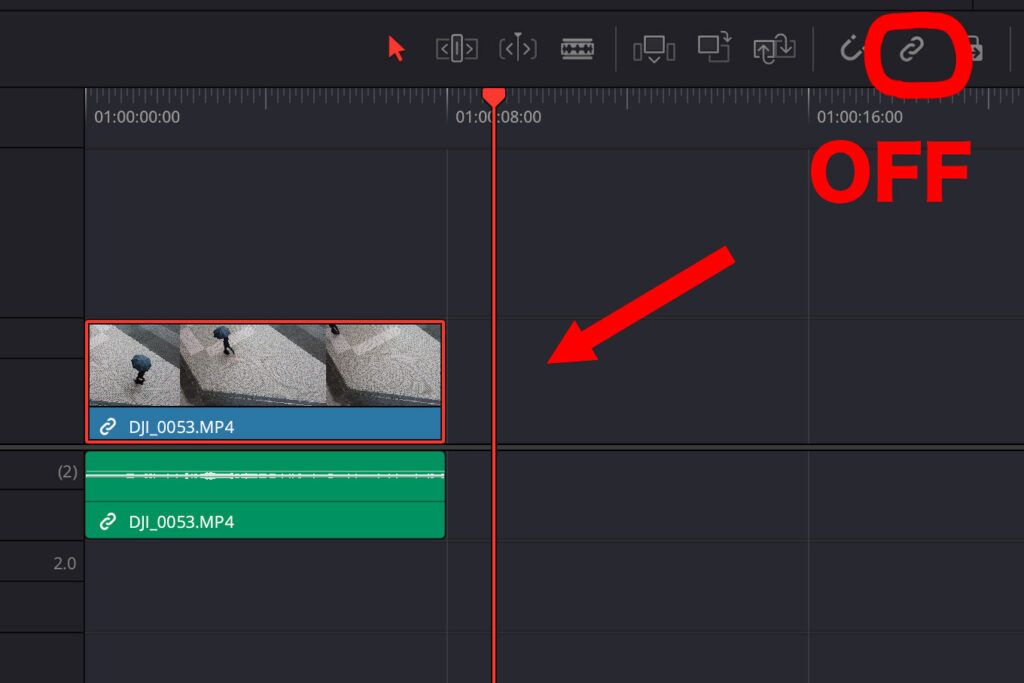
リンク選択がOFFだと、映像か音声のどちらか一方を選択することができます。
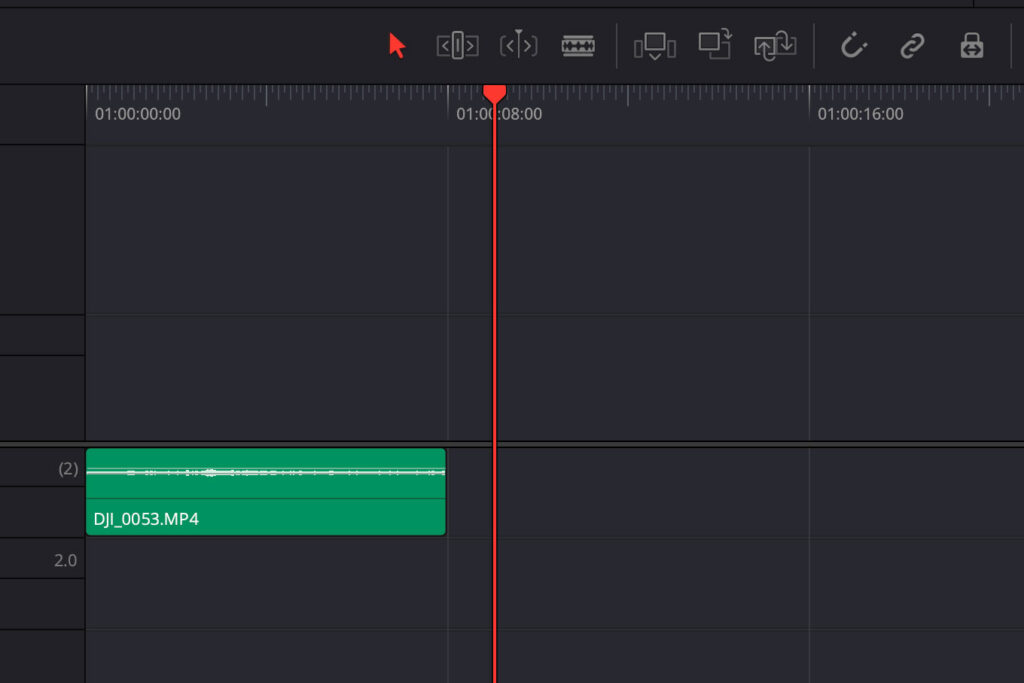
そして、Windows : Back Space、Mac : Delete で映像のみ削除したものが↑こちらです。
クリップからオーディオを抽出する方法
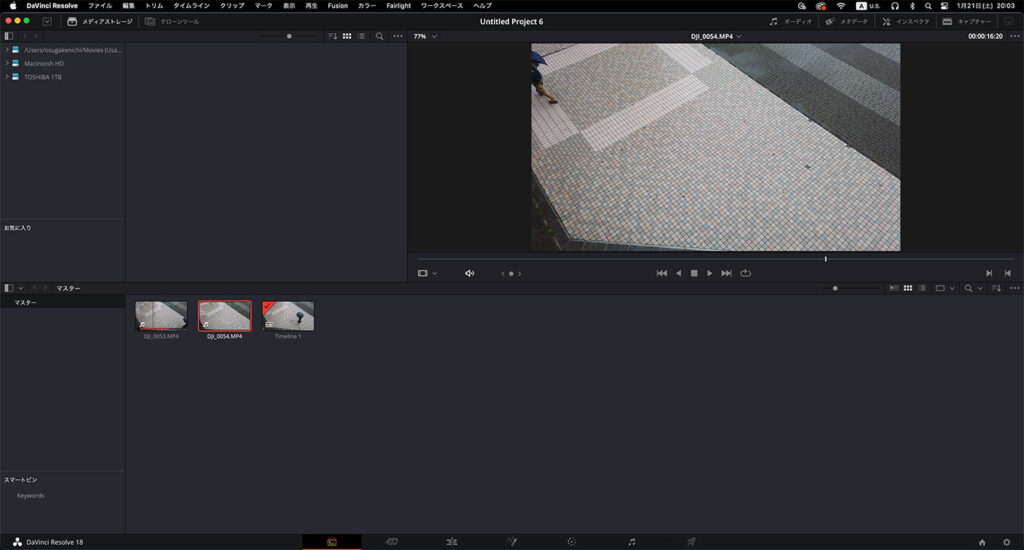
画面はメディアページです。
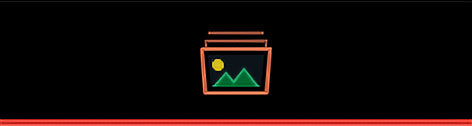
メディアページは画面中央下部のこのボタンで開きます。
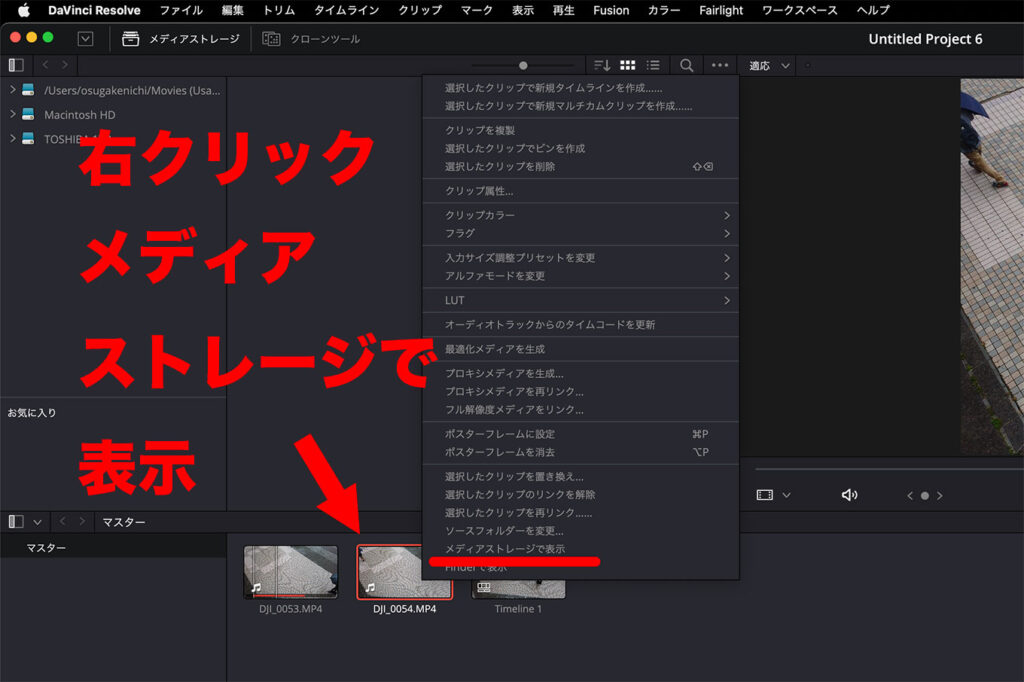
マスターのところにある目当てのクリップを右クリック( Mac : control + クリック)し、「メディアストレージで表示」を選択します。
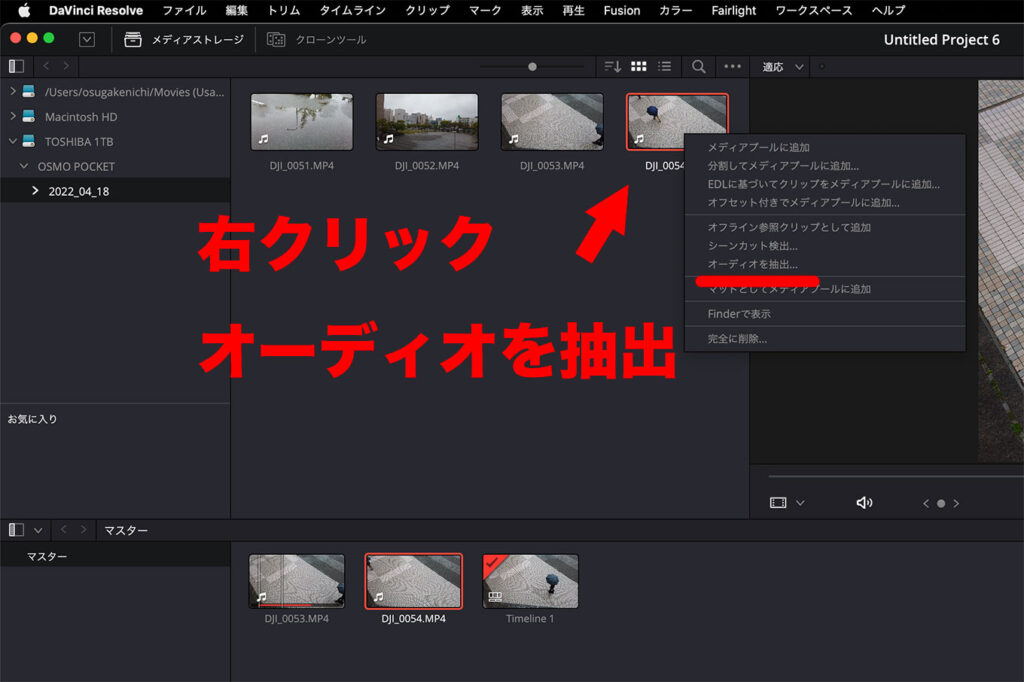
すると画面上段に、保存されている元の動画ファイルが出てきます。
ファイルを右クリック( Mac : control + クリック)し、「オーディオを抽出」を選択します。
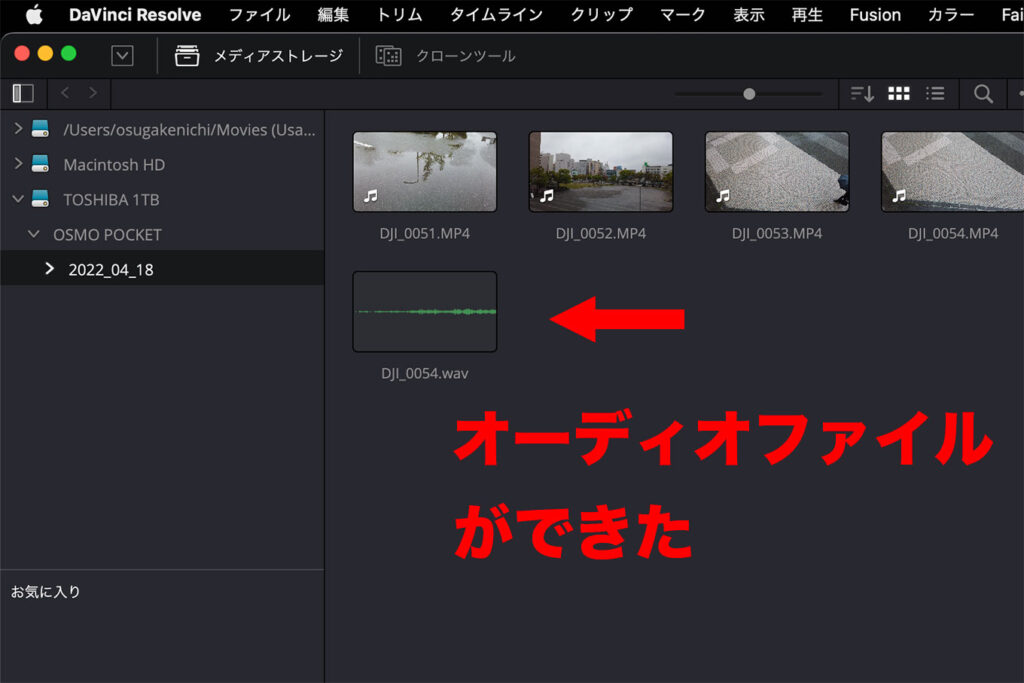
元の動画が保存されている場所に、新しくオーディオファイルができました。
これをメニューバーの ファイル > 読み込み > メディア で読み込むと映像なしの音声データとして扱うことができるようになります。
映像のみ音声のみタイムラインに挿入する方法
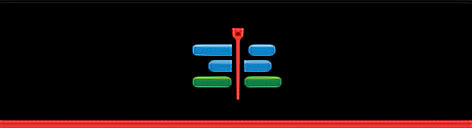
画面中央下部のこのボタンでエディットページを開きます。

素材となるクリップを
Windows : Alt を押しながらドラッグ&ドロップ
Mac : option を押しながらドラッグ&ドロップ
これで映像のみタイムラインに挿入することができます。
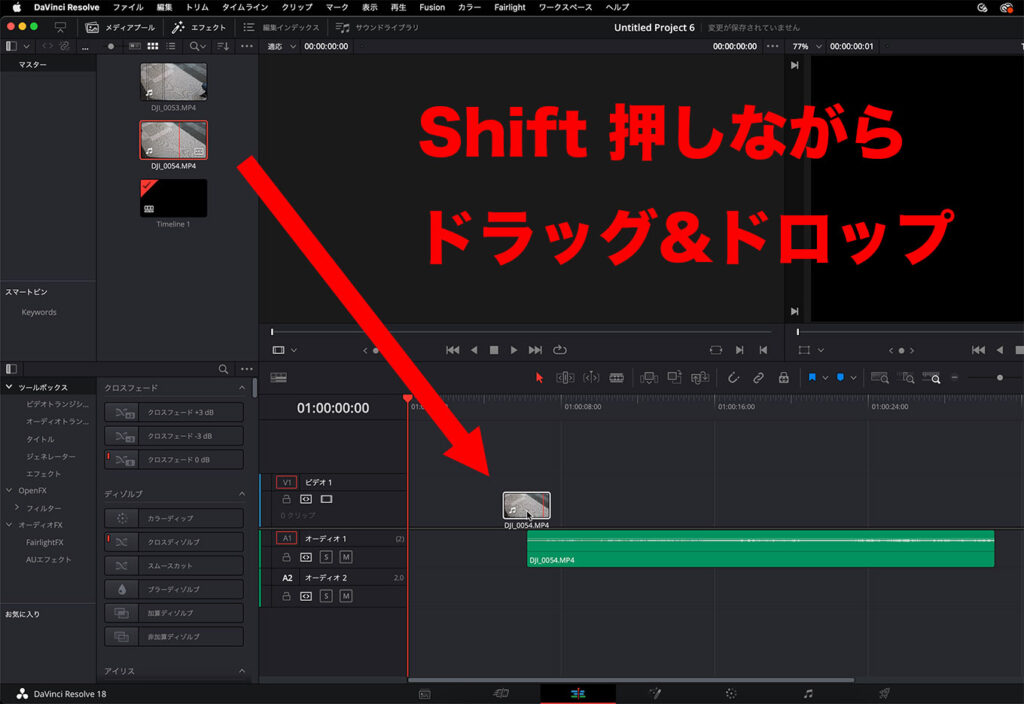
素材となるクリップを
Shift を押しながらドラッグ&ドロップ
これで音声のみタイムラインに挿入することができます。
最後に
以上、DaVinci Resolveで映像と音声を分離する でした。
参考になりましたら幸いです。
DaVinci Resolve開発元、ブラックマジックデザインの公式サイトはこちら。
www.blackmagicdesign.com
他にもDaVinci Resolveの記事を書いています。ぜひご覧ください。
DaVinci Resolveで映像を白黒にする
DaVinci Resolveで縦動画を編集する
DaVinci Resolveでフレームレートが変更できないときの解決法