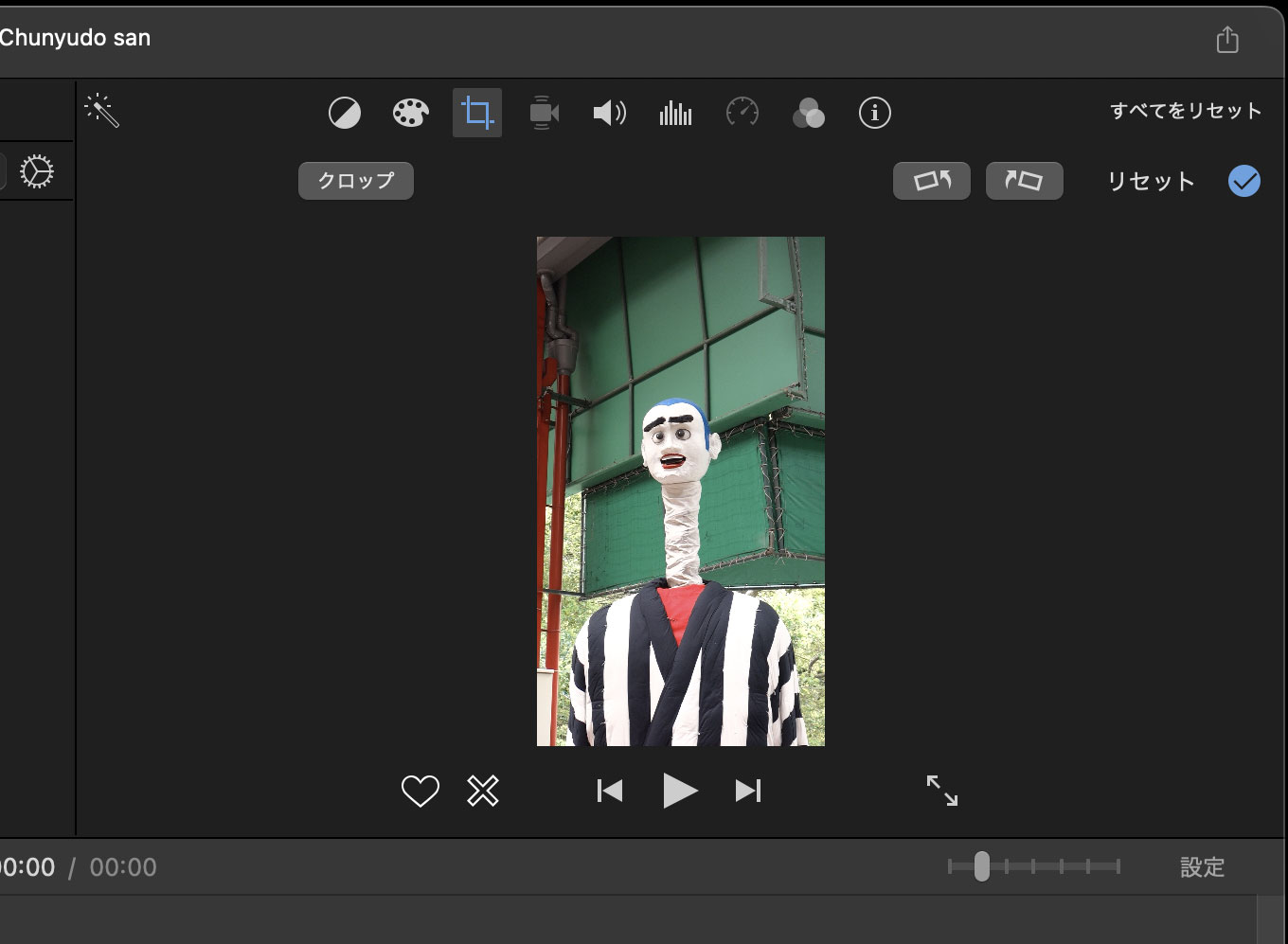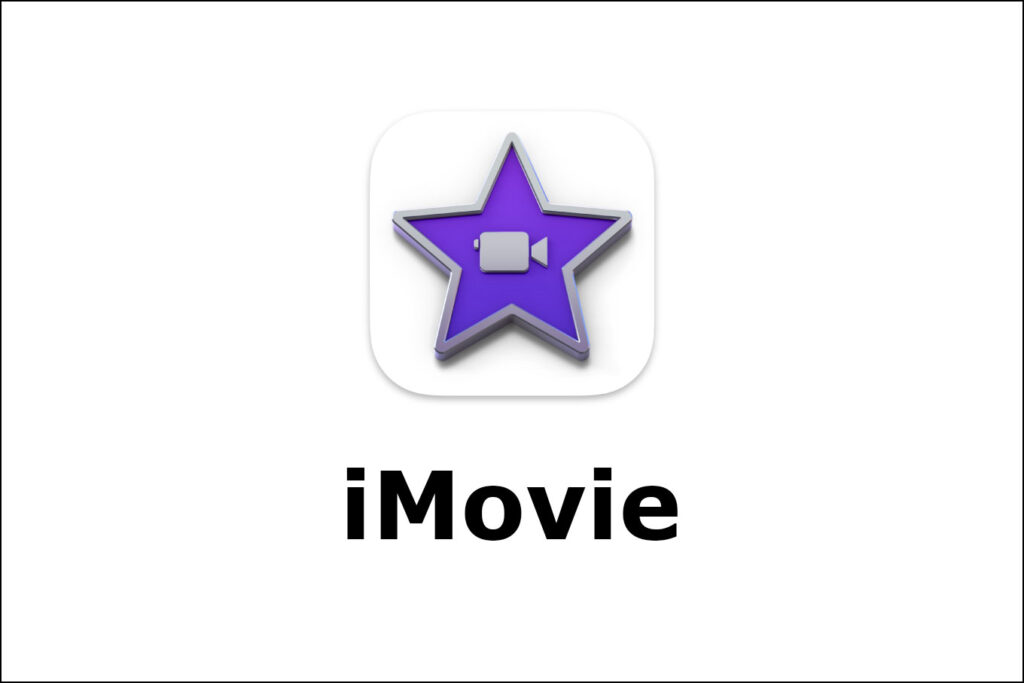
Macで動画編集ソフト iMovieを使い、縦動画を編集する方法を解説します。プロジェクト画面を開くところから、縦画面を編集できる状態にするところまでを見ていきましょう。
Macで iMovieを使い縦動画を編集する方法
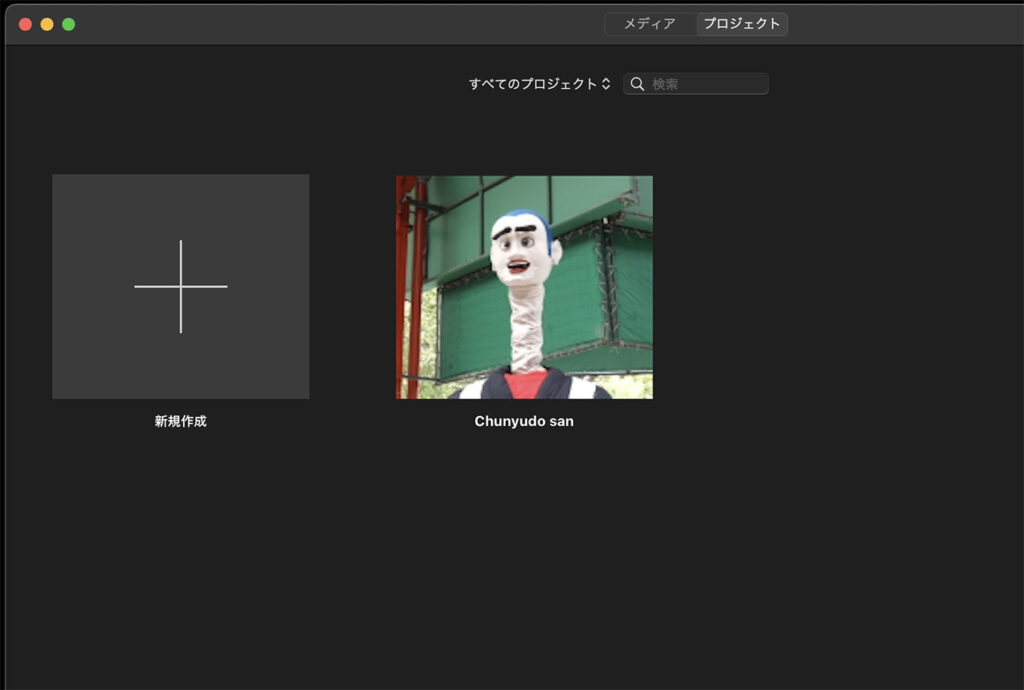
まずプロジェクト画面を表示します。
メニューバー > ウィンドウ > プロジェクトへ移動 をクリックし表示させます。
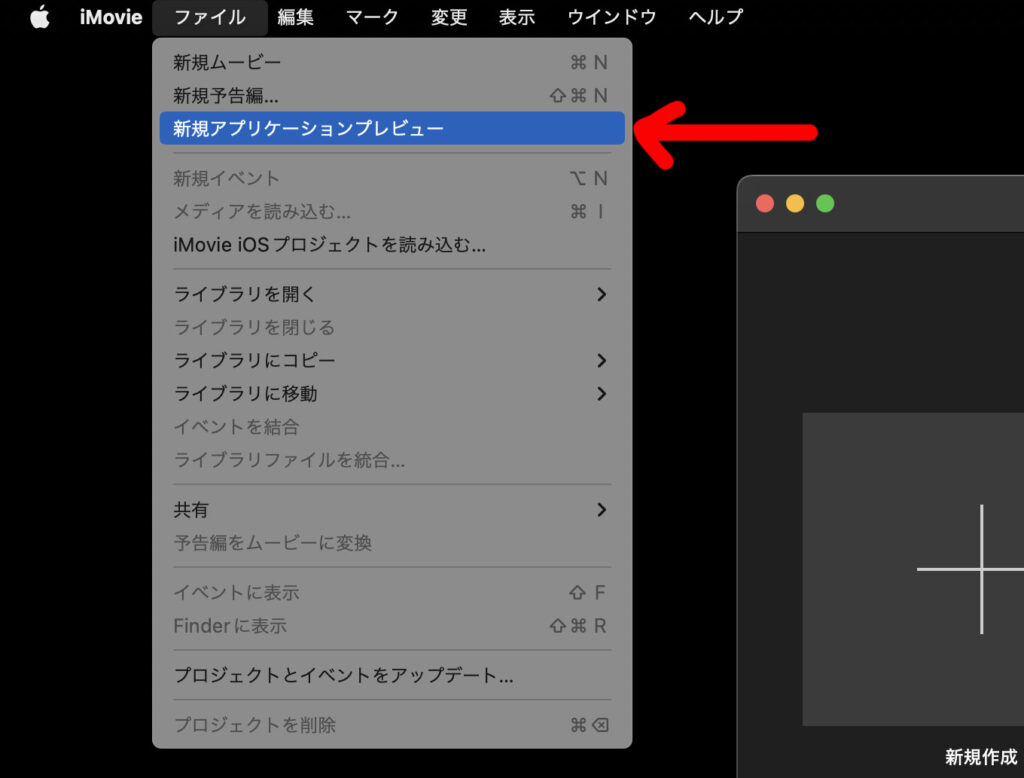
次に メニューバー > ファイル > 新規アプリケーションプレビュー をクリックします。
新規アプリケーションプレビューで作成されたプロジェクトでは、縦動画が編集可能です。
通常の新規作成では縦画面の動画がうまく編集できませんので、ご注意ください。
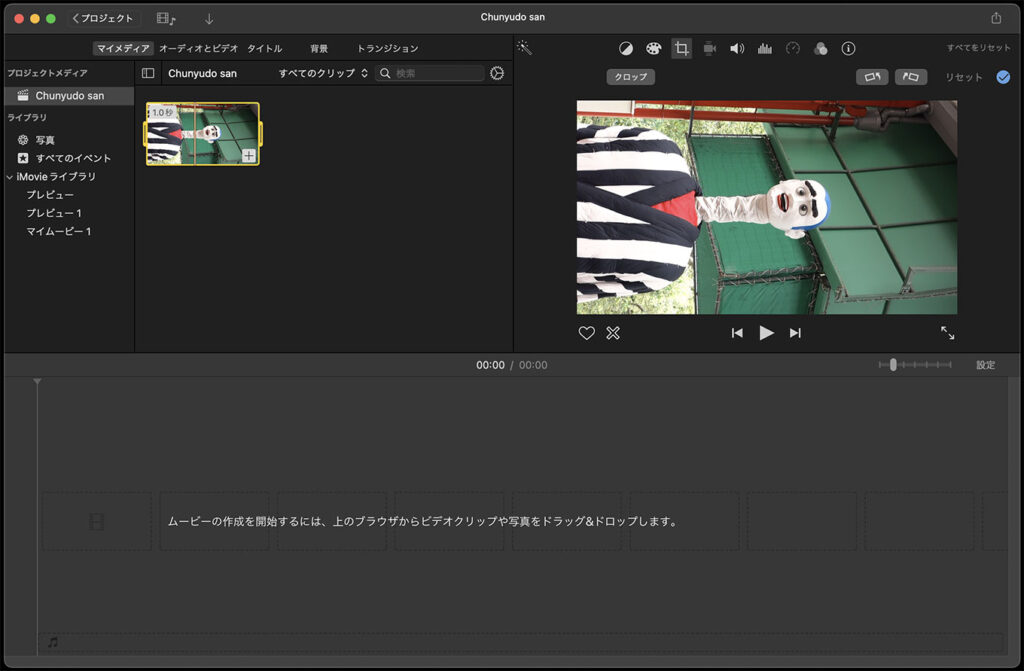
新規アプリケーションプレビューで作成したプロジェクトの編集画面です。メディアを読み込みました。
メディア読み込みは
メニューバー > ファイル > メディアを読み込む
で可能です。
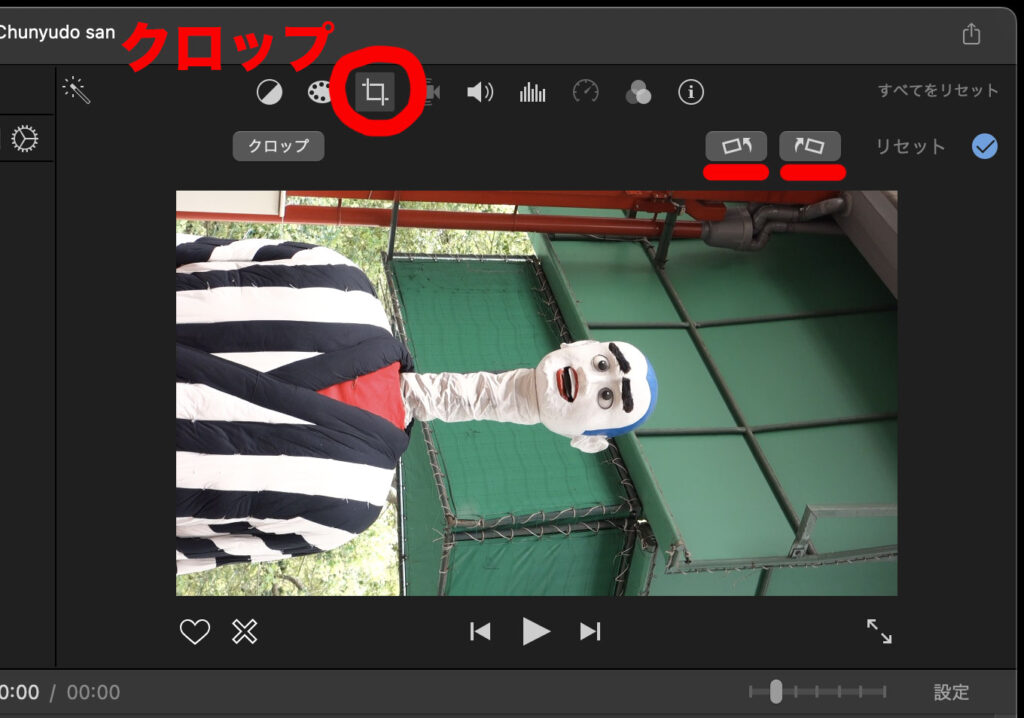
動画が横を向いてしまっています。縦にするにはビューア画面の上部にあるクロップというボタンをクリックし、そのすぐ右にある90度左へ回転、90度右へ回転するボタンを押します。
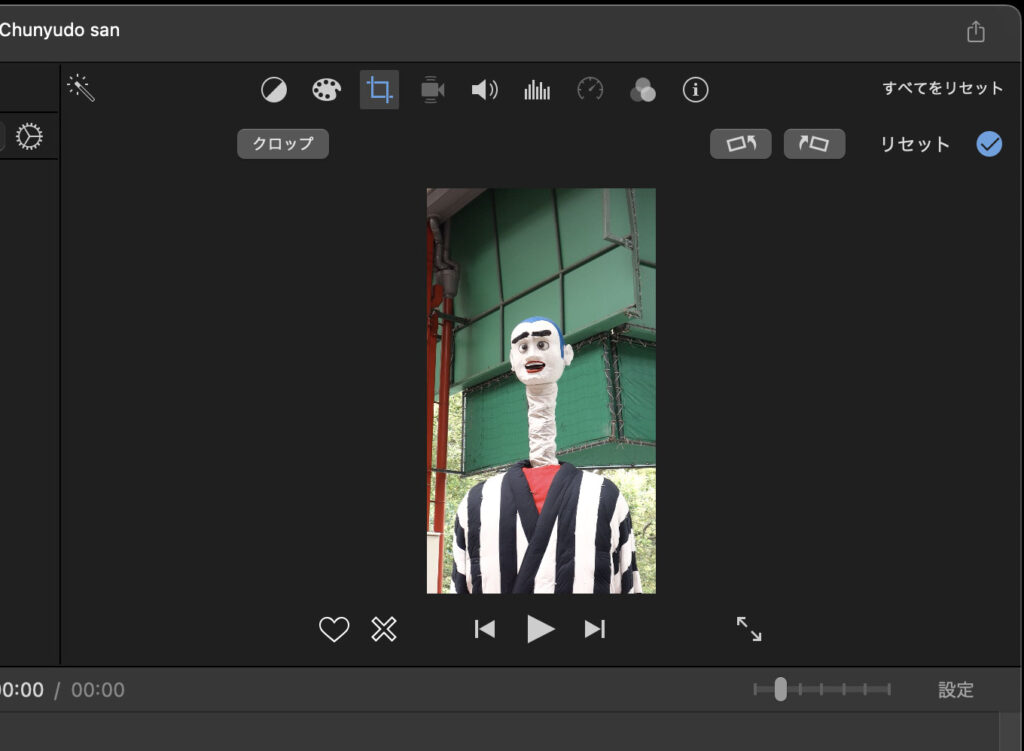
これで読み込んだメディアは縦位置になりました。
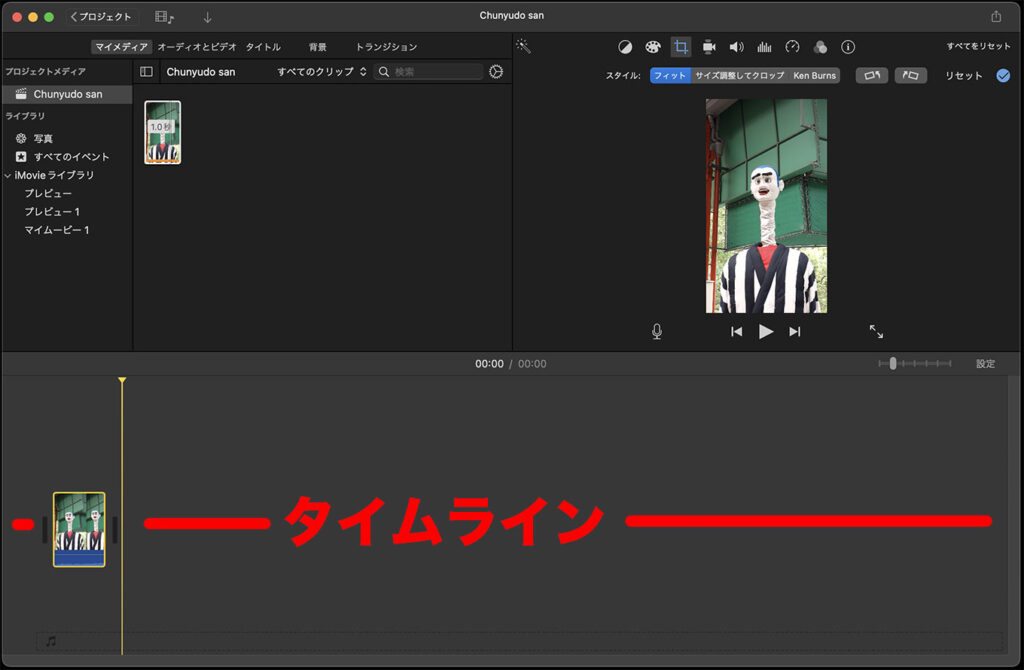
メディアをドラッグ&ドロップでタイムラインに挿入したものがこちらです。
iMovie で作成する動画のアスペクト比は、最初にタイムラインに挿入したメディアのアスペクト比が自動的に用いられます。
縦画面の動画を作成したい場合は、最初に縦動画をタイムラインに挿入してください。
最初にタイムラインに横位置の動画を挿入してしまうと、横長の動画が出来上がってしまいます。
最後に
説明に使用した動画に写っているのは、四日市市諏訪栄の商店街にある「中入道(ちゅうにゅうどう)さん」です。
簡単ですがこれで説明を終わります。
iMovie は縦動画を編集するために設計されているものではないようで、使いにくいところもあります。良い動画ができることをお祈りしています。
以上、iMovieで縦動画を編集する方法【Mac】でした。最後までご覧いただきありがとうございました。
iMovieはAppleのApp Storeで入手できます。
よろしければこちらもどうぞ。
iMovieで早回しスローモーション逆再生する方法【Mac】
DaVinci Resolveで縦動画を編集する
Macで動画のフレームレートを確認する方法